Sansanでリスト作成する際の注意点まとめ
- 年賀状・暑中見舞い
- タグ
- リスト作成
- 総務向け
- 秘書向け

秘書や庶務様が最も憂鬱な作業のひとつ……それは年賀状や暑中見舞いのリスト作成ではないでしょうか。
入力ミスやデータの新旧、差出人名間違いなどは、手入力のリストだと細かなミスが出やすく、頭の痛いところです。
Sansanのデータ化精度99.9%は、ここで強みを発揮します。Sansanは日々スキャンするだけで、常に最新の状態にデータがメンテナンスされるため、ダウンロードするだけですぐにリストを作ることができます。
そんな簡単なSansanでのリスト作成ですが、いくつか皆さまがつまずきがちな注意ポイントがあります。今回はそんなリスト作成の注意ポイントをまとめます。
【まずはじめに】リスト作成方法おさらい

1. リストにしたい名刺に、一括でタグ付けを行います。
「年賀状」「お歳暮」など任意のタグを作成し、送付予定の名刺に一括でタグを付与します。
詳しいタグのつけ方はこちら
2.送付先を精査します。
送付リストに含めない名刺からタグを外すよう、各ユーザに依頼をかけます。
各ユーザは、マイデータで該当のタグがついている名刺を検索し、タグを外します。
3.タグがついている名刺データをダウンロードします。
詳しい名刺データのダウンロード方法はこちら
※ PCのブラウザから視聴してください。スマートフォンで閲覧した場合、一部の機種やOSのバージョンによっては、操作や表示に不具合が発生する場合があります。
※ 使用するブラウザは、Google Chrome最新版、Microsoft Edge最新版を推奨します。
こんな時はどうする?注意ポイントまとめ
複数の人が所有する名刺があり、誰を差出人にするかを決めたい場合
名刺の所有者が複数名いる名刺のリストは、下記の方法でご確認いただけます。リストはそのままダウンロードしてユーザに回覧していただくこともできます。
1.「氏名が重複する名刺」を条件にして名刺を検索します。
❶[詳細検索]をクリックします
❷検索範囲を[全社]に変更します
❸表示オプションの「氏名が重複する名刺」にチェックを入れて、検索します
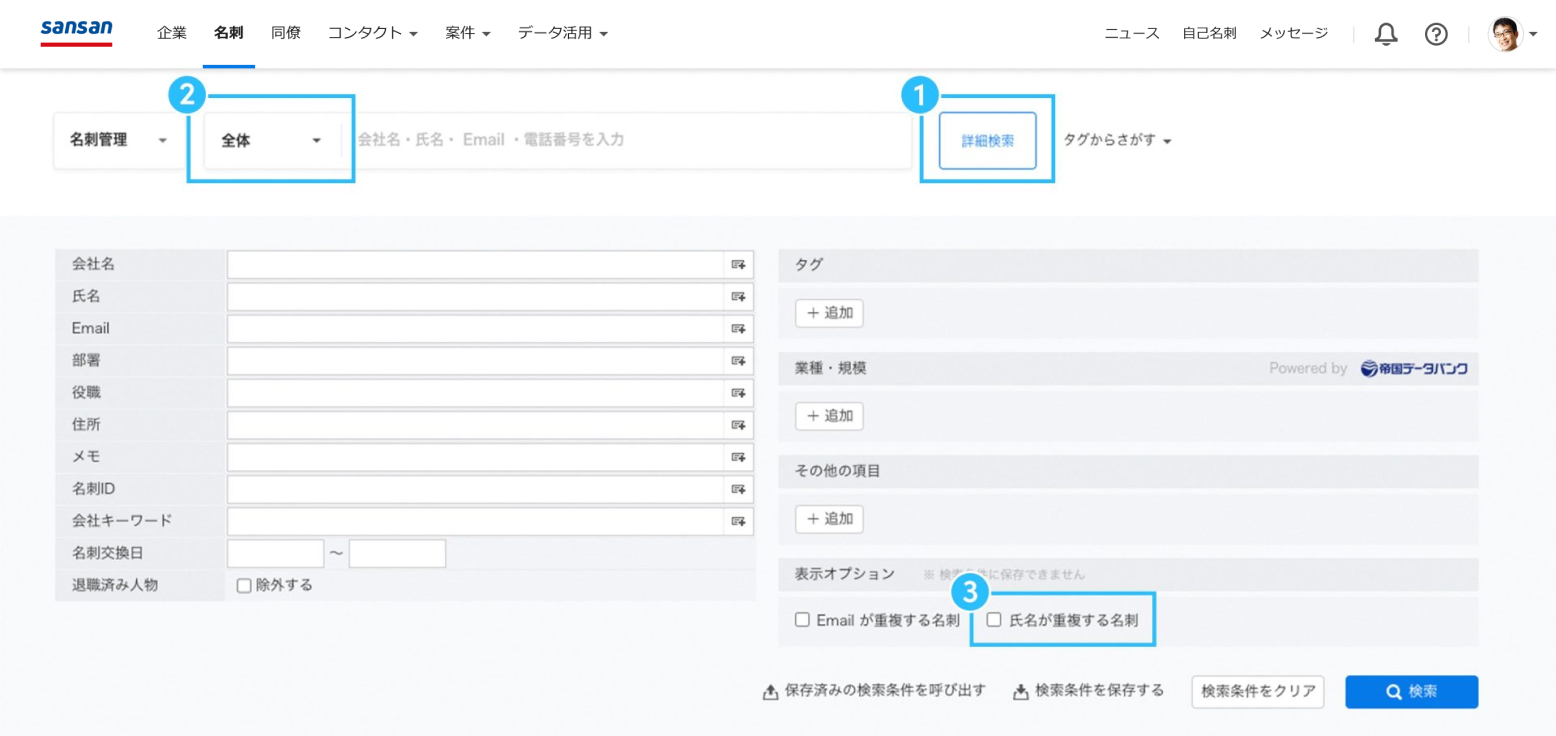
2. 検索結果を、[氏名]順に並び替えます。
❶メニューから検索順、❷[氏名]を選択します
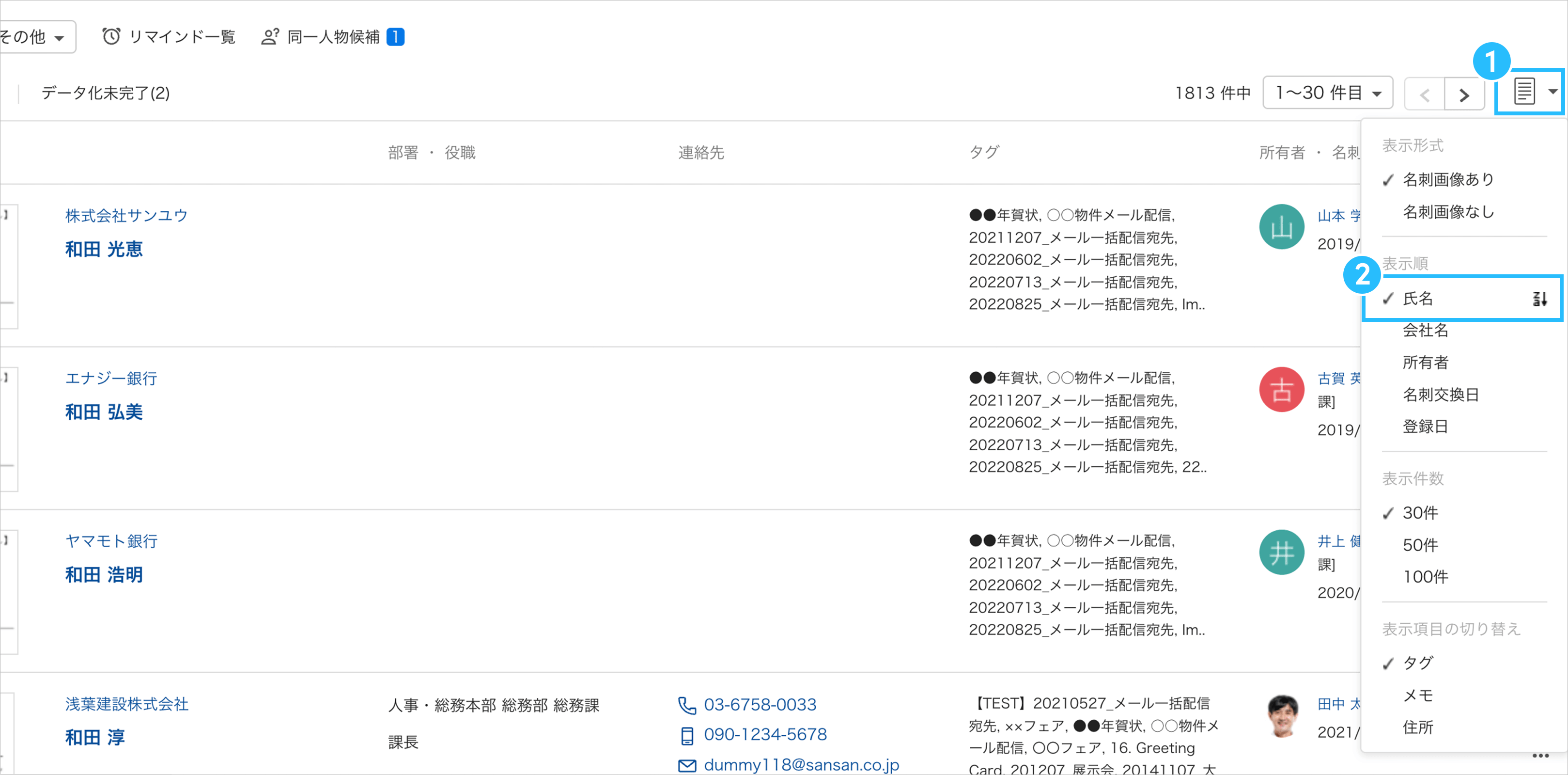
この方法で、複数の所有者がいる名刺を一覧で確認することができます。
エクセルでチェックしてから、タグ付けをする場合
各担当者にエクセル上で送付予定の名刺の選定を頼みたい場合は、ダウンロードデータを回覧いただいた後、名刺IDを使ったタグ付けがおすすめです。
詳しい方法は、こちらのリンクの後半「B:Excel上で精査したデータにタグをつける場合」をご覧ください。
データ入力不可文字が含まれる名刺を確認したい場合
Sansanの入力不可文字「●」を確認したいときは、下記の方法で検索します。
1. 入力不可文字「●」に当てはまる名刺を検索します。
❶[詳細検索]をクリックします
❷検索範囲を[全体]に変更します
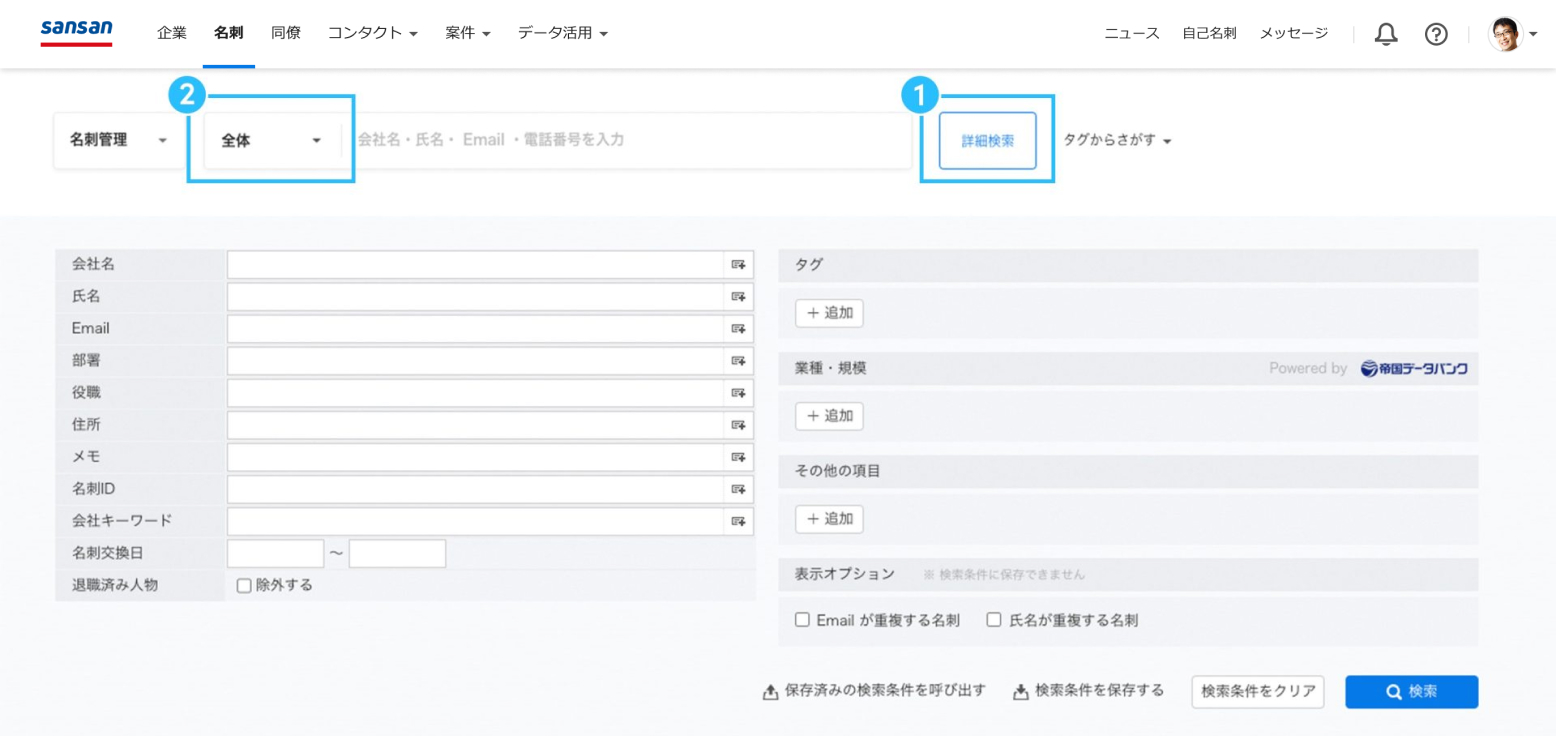
❸「その他の項目」をクリックし、「入力不可文字[●]」「あり」を選択し、検索します
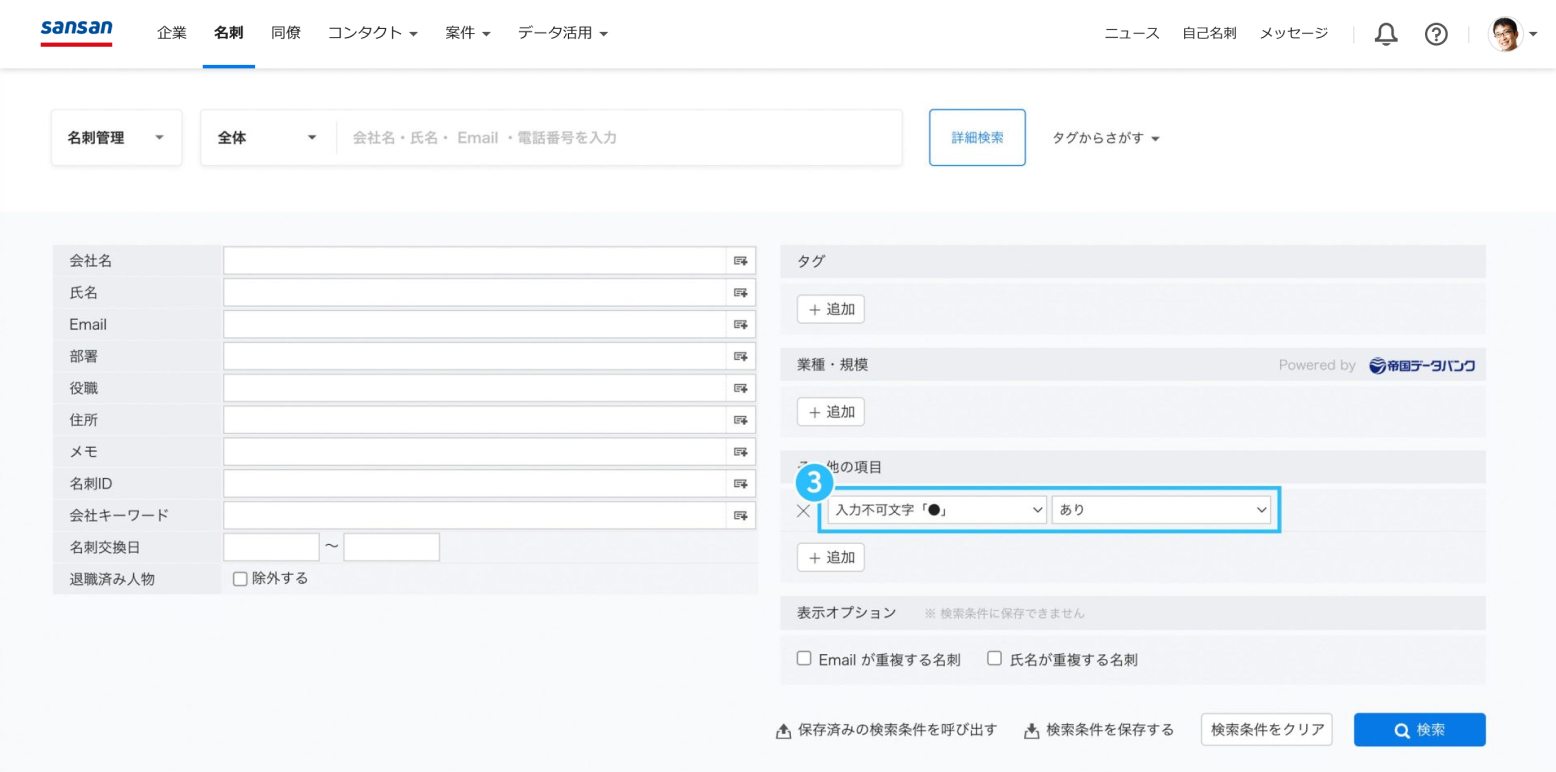
2.名刺情報を正しく修正します。
❶任意の名刺の画像をクリックします
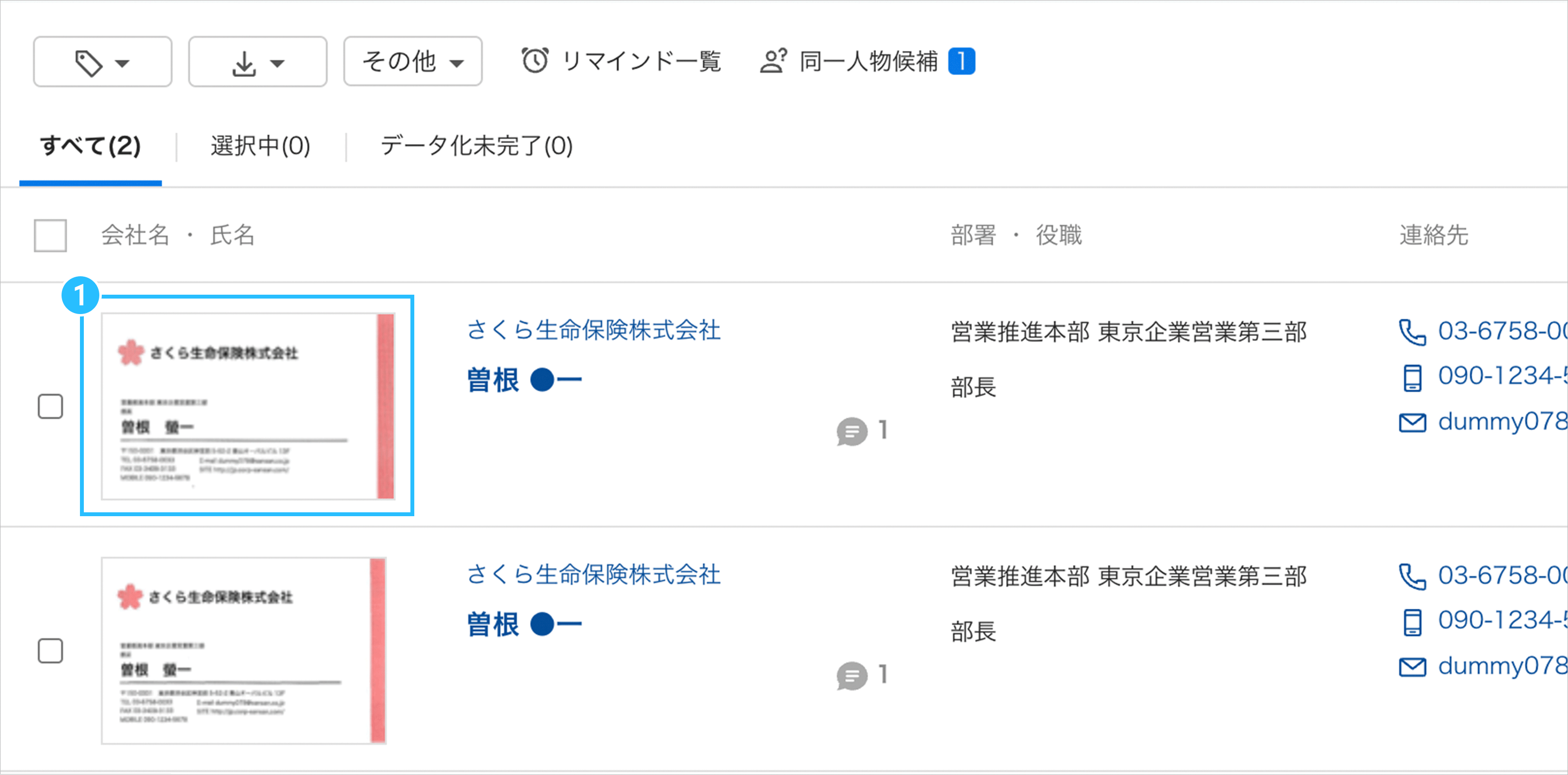
❷[名刺詳細]をクリックします
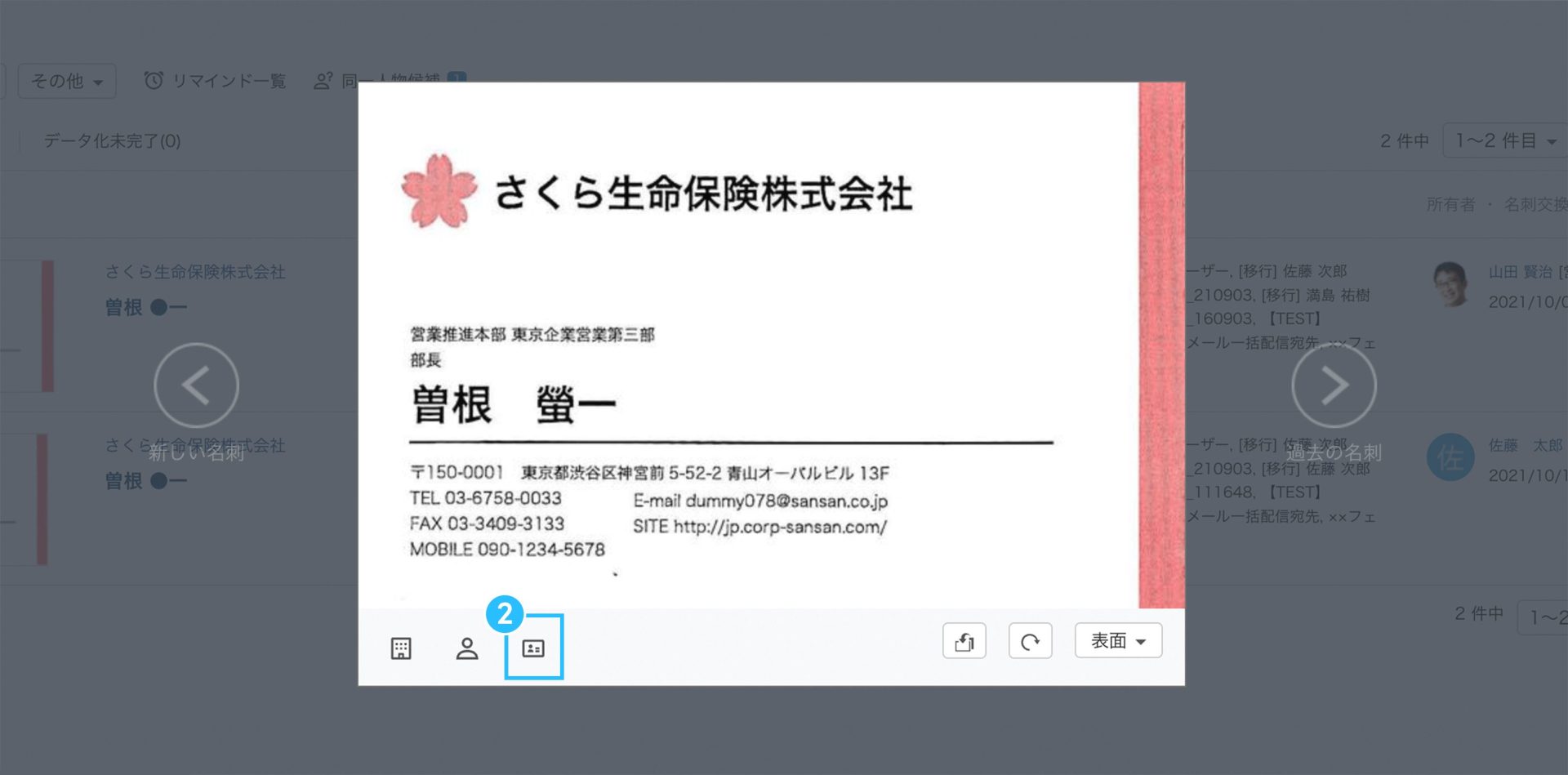
❸[編集]をクリックして、正しい文字に直します
全データ更新権限を持っている場合は自身で修正、そうでない場合は名刺を所有しているユーザに修正を依頼してください。

Sansanを活用して、スピーディーに精度の高いリストを作ろう

ちょっとつまずきがちなリスト作成の注意ポイントをご紹介させていただきました。
手間がかかるリスト作成もSansanを使えば楽々簡単に。名刺をスキャンするだけで、情報は最新にメンテナンスされていきます。
Sansanを使って、スピーディーに精度の高いリストをつくりましょう。
※記事内でご紹介している機能は、ご契約内容により有料オプションとなる場合がございます。詳しくは、弊社営業担当またはサポートセンターにお問い合わせください。
※ページ上の各種情報は掲載日時点のものです。実際の画面と機能およびデザインが一部異なる場合があります。

