3つのステップで初期設定を完了
2017.02.23
- 初期設定
- 管理・推進者向け

Sansanを利用開始するにあたり、必須の初期設定をまとめて把握したい。そのような管理者の方は多いのではないでしょうか。
本記事では、初期設定完了までに必要な操作を3ステップでご紹介します。
初期設定3ステップ
Step1. 部署・ユーザー追加
ユーザー追加は、Sansanを利用する人を登録する作業です。管理者設定のプルダウンから、①部署追加 ②ユーザー情報入力 ③ユーザーへの権限付与 の流れでユーザー追加は完了です。
ユーザー追加の方法は動画をご覧ください。
※ログインは、サービス開始日の当日に届くログイン情報のメールから可能です。

Step2. ユーザーのログイン・初期設定
ユーザー追加が完了すると、ユーザーにログイン情報のメールが届き、ログインできるようになります。ユーザーの皆さんに、「メールに従ってログインし、初期設定をしてください」とお知らせしてください。
このお知らせをしないと、メールが埋もれてしまい、ずっとログインしないユーザーが発生します。直接でもメールでも、是非ユーザーにお知らせをしてください。
Step3. 「Sansanスキャナ」の設置
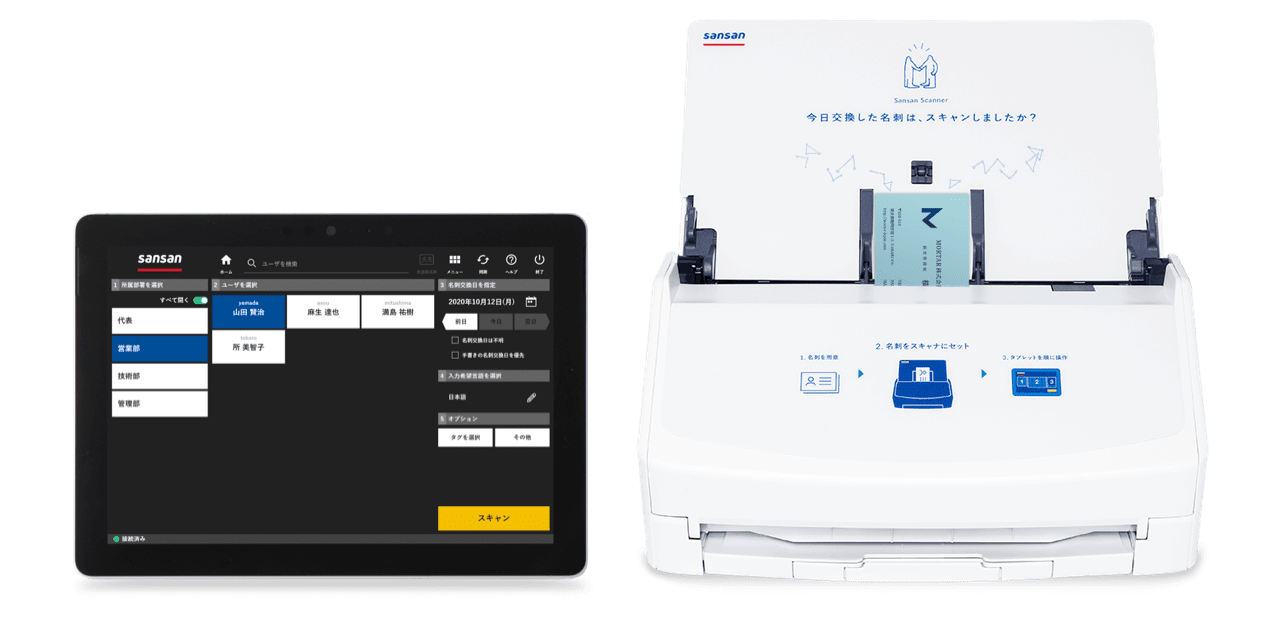
最後の作業は簡単です。「Sansanスキャナ」の設置は、約10分で終わります。同梱されている「Sansanスタートアップガイド」に従って、設置をしてください。
社内へ周知しよう
これで初期設定は完了です。社内に周知して、名刺取り込みを開始しましょう。
なお、初期設定についてより詳細に知りたい、復習したいという方は以下のPDF資料をご活用ください。

Sansan 導入ガイドブック (管理・推進者様向け)
※記事内でご紹介している機能は、ご契約内容により有料オプションとなる場合がございます。詳しくは、弊社営業担当またはサポートセンターにお問い合わせください。
※ページ上の各種情報は掲載日時点のものです。実際の画面と機能およびデザインが一部異なる場合があります。



