より安全な運用を。スマホアプリのセキュリティを強化する、2つの機能
- スマートフォンアプリ
- セキュリティ
- 管理・推進者向け
- 購買・調達 / 情シス向け
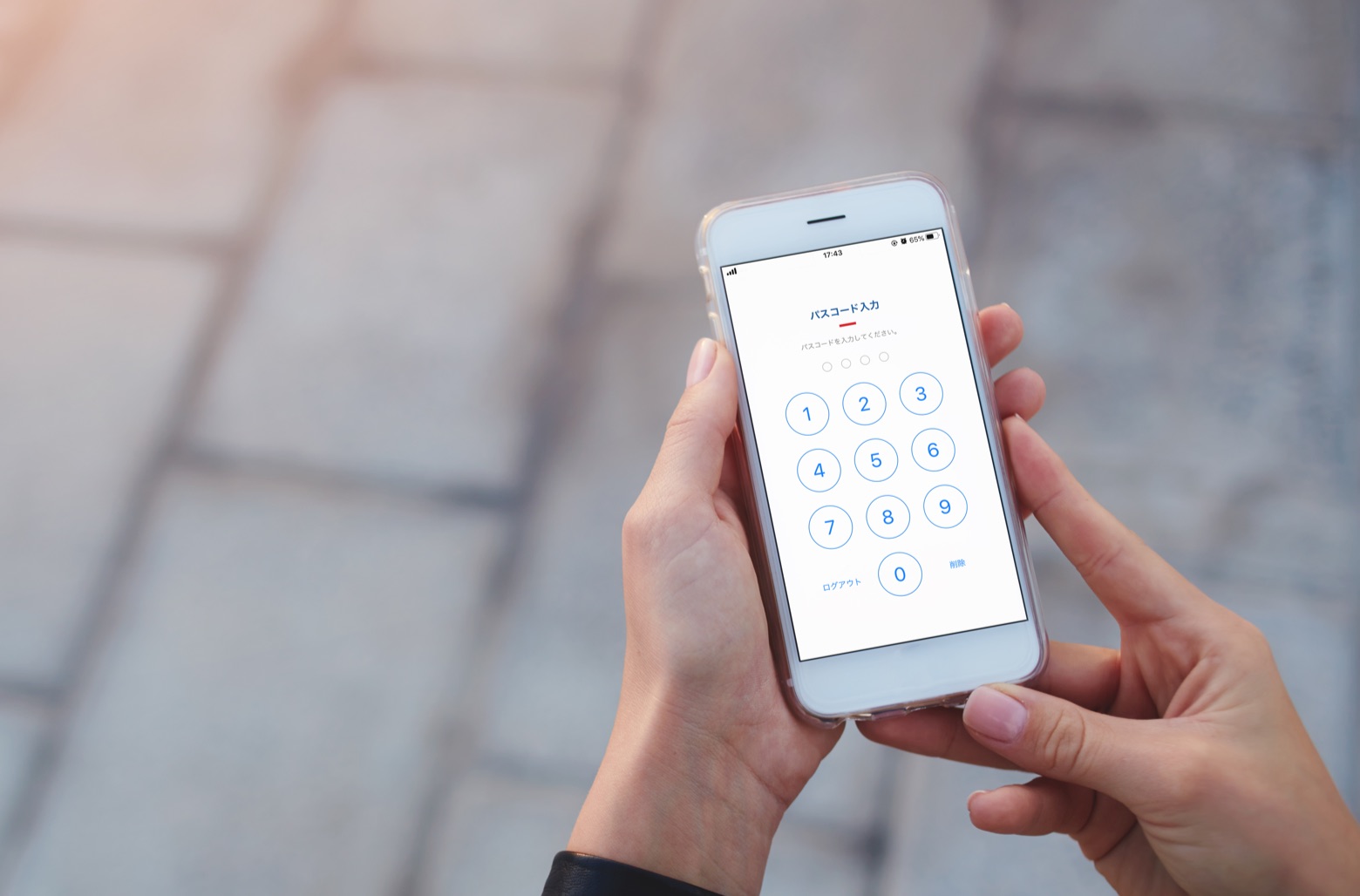
クラウド上で情報を管理することが当たり前になっている昨今。
企業や組織に大きな損害をもたらす情報セキュリティの対策は不可欠です。
スマートフォンやパソコンでどこからでもアクセスできる利便性ゆえ、「セキュリティは大丈夫なのだろうか?」と不安になる方もいらっしゃるかもしれません。
今回は、Sansanの管理者様がすぐに設定可能なセキュリティ強化の機能である「パスワードポリシー設定」と「パスコードロック設定」をご紹介します。
まだご利用いただいていない場合には、これを機に、ぜひ貴社の設定をご確認ください。
1.パスワードポリシー設定:
パスワード形式をカスタマイズする
「Sansanのパスワードポリシーを自社のパスワードポリシーに沿ったものにしたい」
「よりセキュアなパスワードを全員に設定させたい」
そんな場合には、管理者がユーザーのパスワード形式をカスタマイズすることができます。
パスワードの最低文字数を8文字〜32文字の6段階から選択でき、「少なくとも1つの小文字(a-z)が必須」「少なくとも1つの数字が必須」等の条件と組み合わせることで、パスワードの複雑性を上げることができます。
また、パスワードの有効期間を、30日〜無期限の6段階に設定可能です。
パスワードの最低文字数
8文字、10文字、12字、16文字、24文字、32文字
パスワードの条件(3つ以上を選択)
「少なくとも1つの小文字(a-z)が必須」「少なくとも1つの大文字(A-Z)が必須」
「少なくとも1つの数字が必須」「少なくとも1つの記号が必須」
パスワードの有効期間
30日、60日、90日、180日、1年、無期限
パスワードポリシーの設定手順
1.Sansanのトップの [管理者設定] から [セキュリティ設定] をクリックします。

2.[パスワード] のタブをクリックし、任意のポリシーを選択したら、[保存] をクリックし完了です。

2.パスコードロック設定:
スマートフォンアプリのパスコードロックを必須化する
「スマートフォンを紛失し、端末自体のロックを解除されてしまった」
「スマートフォンのロックを解除して放置した隙きに、スマートフォンを操作されてしまった」
万が一の場合にも、パスコードロックを必須化しておくことで、Sansanからの個人情報流出を防ぐことができます。パスコードロックの設定は各ユーザー毎でも可能ですが、管理者にて一括で、パスコードロックを必須化することができます。
パスコードロックの設定方法
1.Sansanのトップの [管理者設定]から [セキュリティ設定]をクリックします。

2.[パスコードロックを必須にする]にチェックを入れ、[保存]をクリックし完了です。

管理者によりパスワードロックが必須化された場合、パスコードロックを設定していない端末ではパスコード設定を促す画面が表示され、パスコードを登録していただきます。
また、生体認証機能が利用できる端末では、それらの設定を推奨する画面が表示されます。

ユーザーには、事前アナウンスの上、画面に従って設定を完了いただけるようにご案内ください。
※強制パスコードロック対応が実装されていない端末の場合は、管理者側での設定変更後に強制ログアウトされ、以降バージョンを上げるまで使用不可となります。iOS は 5.3.1 以上、Android は 5.3.2 以上のバージョンで対応しています。
まとめ
多くのご要望をいただき開発に至った、この2つのセキュリティ機能。これらを設定すれば、ユーザー個人のセキュリティ意識に依存せず、組織としてSansanをよりセキュアに運用いただけます。
まだ設定がお済みでない場合には、この機に貴社のセキュリティ設定を見直してみてはいかがでしょうか。
※記事内でご紹介している機能は、ご契約内容により有料オプションとなる場合がございます。詳しくは、弊社営業担当またはサポートセンターにお問い合わせください。
※ページ上の各種情報は掲載日時点のものです。実際の画面と機能およびデザインが一部異なる場合があります。

