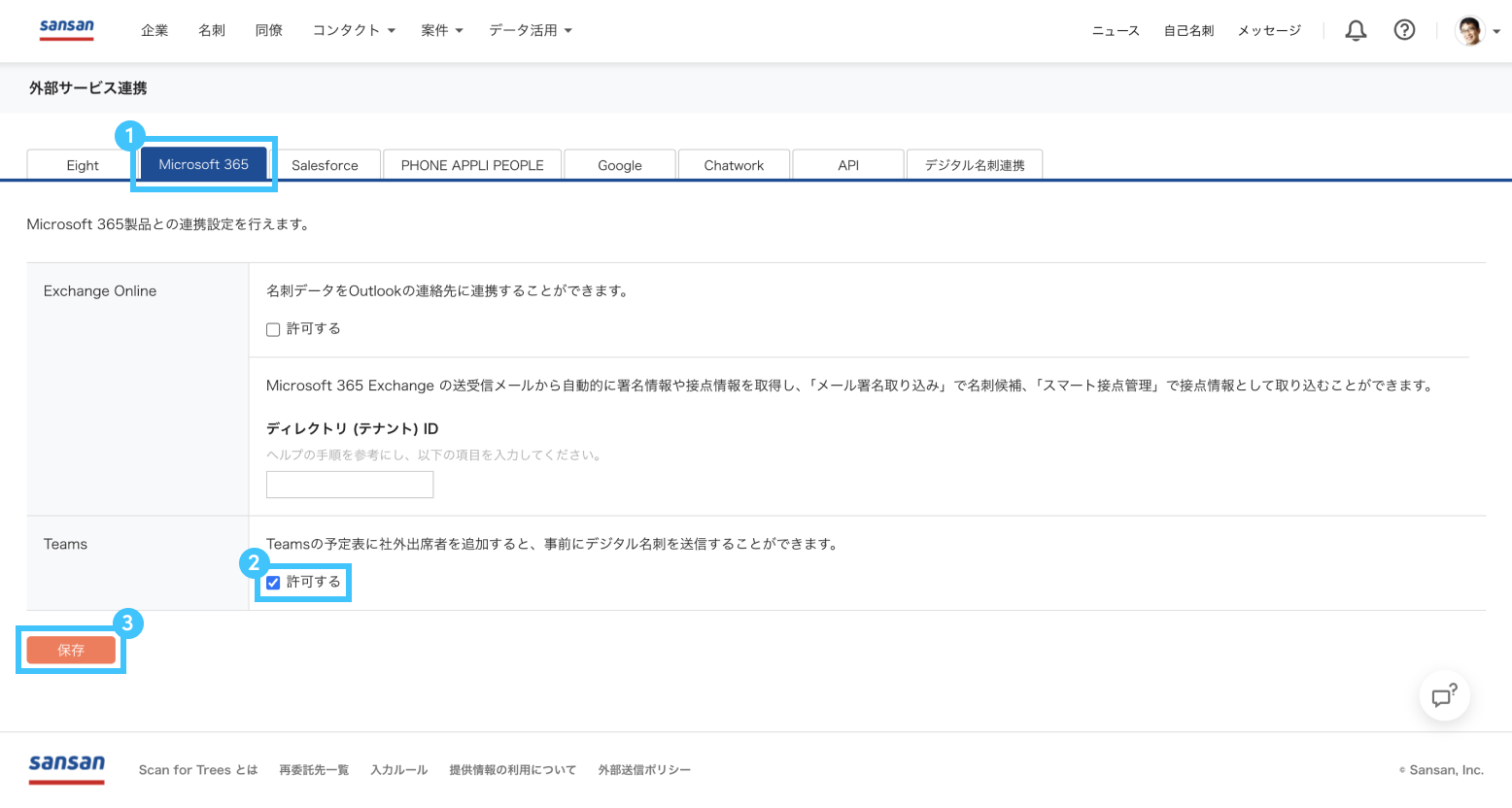Microsoft Teams×Sansanで、
オンライン商談を完全攻略
- 商談・アプローチ
- デジタル名刺
- 外部連携
- 営業向け
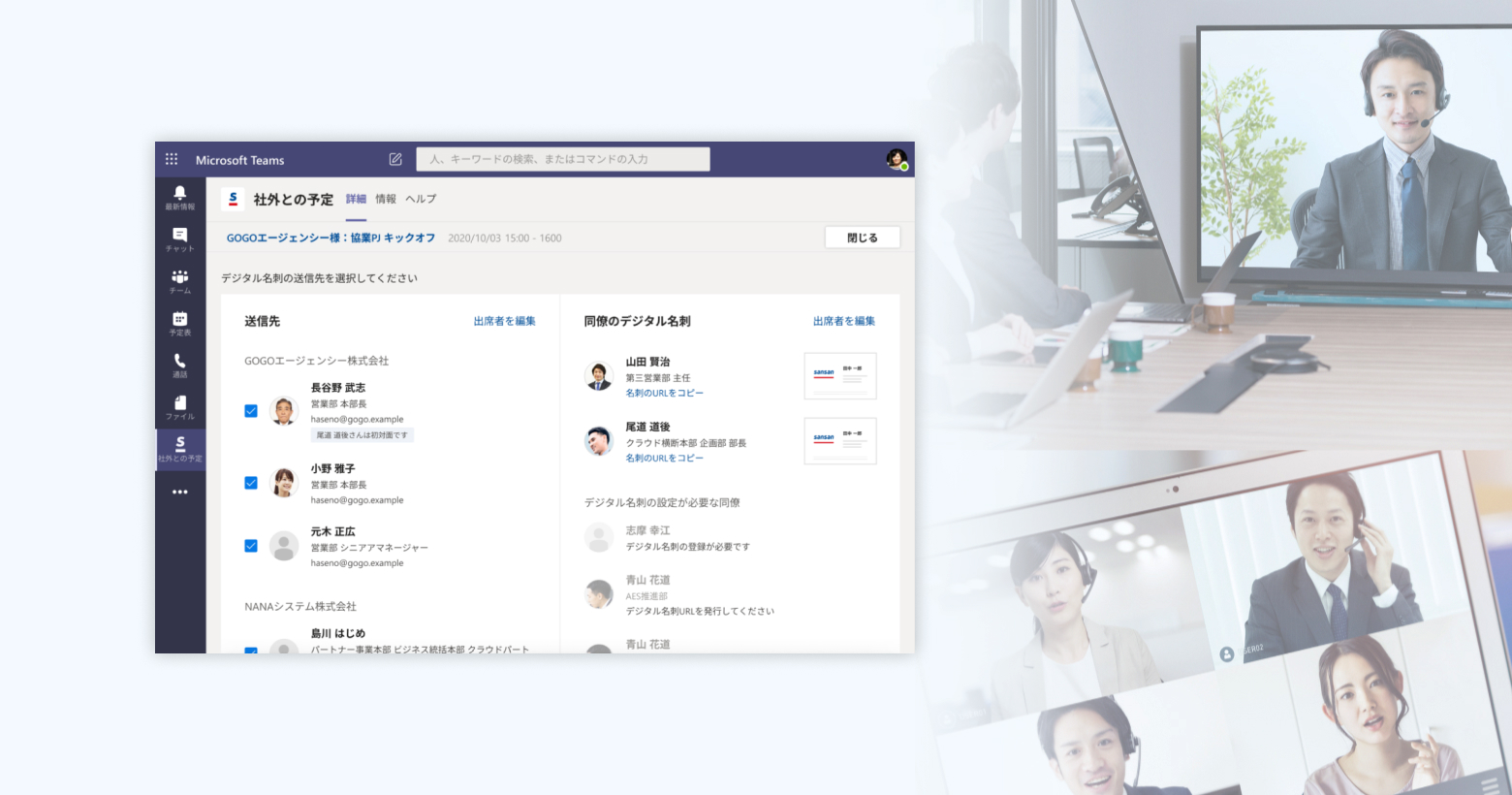
ビジネスに欠かせない商談や打ち合わせの場。以前は直接顔を合わせて行うことがほとんどでしたが、コロナ禍の影響を受けオンラインで実施されることが飛躍的に増えました。
今後は徐々にオフラインでの商談が復活してくると見込まれますが、完全に元に戻るのではなく、目的に応じてオンライン・オフラインをハイブリッドで使い分ける時代が待っています。
そんなハイブリッド時代の働き方の一つとして、本記事ではMicrosoft Teams × Sansan連携による活用法をご紹介します。
▼ 目次
Teams × Sansanで変わる
オンライン商談2つのシーン
-
事前に参加者の関係性をチェック。
初めての方へは名刺を送付し信頼獲得
Teams上のSansanアプリで、社外との予定のみを一覧で抽出。各予定の参加者を、Sansanの名刺情報と自動で照合し、「相手の田中さんと社内の山田さんは既に名刺交換済み」といった関係性のチェックが事前に行えます。初対面の方がいる場合は、2クリックでデジタル名刺を事前に送れます。
-
会議のはじめに、デジタル名刺交換

Teamsでビデオ会議を開始したら、Sansanアプリから同席者全員のデジタル名刺を送りましょう。
オフラインでの商談と同じく、開始のタイミングで名刺交換を行うことで、受け取りや送り返しを自然にしてもらえます。
また相手には、会議中ずっと参加者名刺が一覧で見えています。商談相手の名刺情報がSansanに蓄積されることで、より戦略的なデータ活用が可能になります。
利用イメージを確認しよう
TeamsとSansan両方の契約があれば、この機能はどなたでも利用できます。連携機能を利用する際、追加費用は発生しません。
-
商談前のデジタル名刺交換
事前にデジタル名刺を送付する流れは以下の通りです。
-
「Sansan」アプリを開く
管理者がTeamsにSansan Teamsアプリをインストールすると、左のメニューに「Sansan」 というアプリが表示されます。この際、Sansanへのログインを求められるので、ログインを行ってください。 「Sansan」アプリを開くと、Teamsに登録された 社外の出席者を含む予定が一覧形式で参照できます。

-
参加者同士の関係を確認
任意の社外との予定を選択すると、Sansanの名刺情報を元に参加者同士の関係性が表示されます。例えば「参加者の長谷野さんと自分は名刺交換をしているが、尾道さんは初対面」のようなイメージです。

-
デジタル名刺を送信
初対面の参加者がいる場合は、デジタル名刺を事前に送りましょう。
送信ボタンを押すことで、社外出席者へデジタル名刺をメールで送信することができます。
※デジタル名刺を送信する前に、以下2点をご確認ください。○URLの有効期限が切れていないか
○受け取り回数制限が上限に達していないか有効期限や受け取り回数に余裕がない場合、相手がデジタル名刺を受け取れない可能性があります。
>> デジタル名刺の設定を確認する(管理者ユーザーの方はこちら)

-
-
ビデオ会議中のデジタル名刺交換
Teamsでビデオ会議を開始した後にデジタル名刺を交換するためには、Sansanアプリを会議前に事前設定しておく方法と、会議中に設定する方法の2種類があります。
詳しい使い方はこちらをご参照ください。
▶︎Microsoft Teamsのweb会議にSansanアプリを設定する
オンライン商談を変え、新しい働き方を実現
Teams × Sansan連携を活用することで、オンライン商談の効果はより強力になります。事前の信頼構築から、当日のスムーズな情報交換、後日の社内人脈活用まで、Sansanを使って新しい働き方を加速させましょう。
管理者による事前設定
次の設定が完了すると、各ユーザーのTeamsメニューに「Sansan」アプリが表示されます。
-
設定方法
- Sansanの[外部サービス連携]の設定画面へ遷移
- [Microsoft 365]タブを選択し、Teams欄の[許可する]にチェックを入れて保存

- Microsoft社ドキュメントの「アプリをインストールする」手順に従い、アプリを設定
- 同ドキュメントの「アプリをピン留めする」手順に従い、アプリ バーへの表示を設定
Microsoft Teamsに関するお問い合わせはこちら
- お問い合わせフォーム
https://info.microsoft.com/ww-landing-M365SMB-web-contact.html?LCID=JA - 電話番号
0120-167-400 [9:00~17:30 土日祝日、弊社指定休業日を除く]
※記事内でご紹介している機能は、ご契約内容により有料オプションとなる場合がございます。詳しくは、弊社営業担当またはサポートセンターにお問い合わせください。
※ページ上の各種情報は掲載日時点のものです。実際の画面と機能およびデザインが一部異なる場合があります。