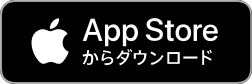STEP1
初期設定を完了する

Sansanを利用することになったけれど、何から始めたらいいのかわからない・・。
そんな方もいらっしゃるのではないでしょうか。
Sansanの初期設定はとても簡単で、すぐに使い始めることができます。
以下の手順で、初期設定を完了しましょう。
ここが、あなたの働き方が変わる第一歩です。
01.PCからログイン
皆さんのメールアドレス宛に、Sansanからメールが届いています。
「Sansan ログイン」でメールボックスを検索してみてください。
以下のようなメールを見つけたら、「Sansanにログインする」をクリックし、パスワードの設定を行ないましょう。
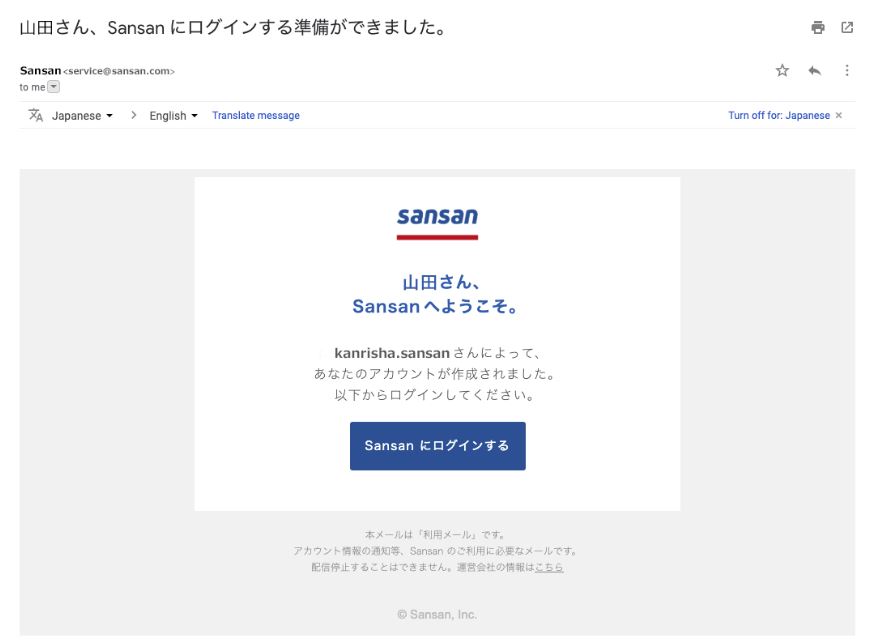
パスワードの設定を終えたら、早速Sansanへログインをしてみましょう。
ログイン方法
メールアドレスとパスワードを入力し、[ログイン]をクリックしてください。
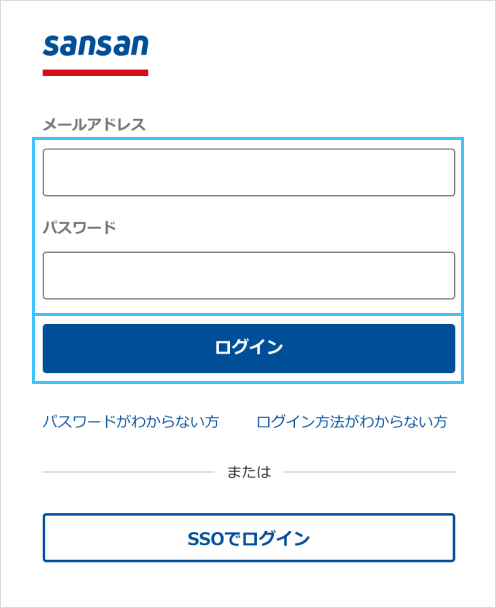
SAML認証が設定されている場合のログイン方法
SAML認証が設定されている場合、ログイン方法が通常と異なります。
①[SSOでログイン]をクリックしてください。
②次の画面で、Sansan に登録しているメールアドレスを入力して[続行]をクリックしてください。
③設定したIdPの認証画面に遷移しますので、IdPで管理しているユーザーIDおよびパスワードを入力し[サインイン]をクリックしてログインしてください。
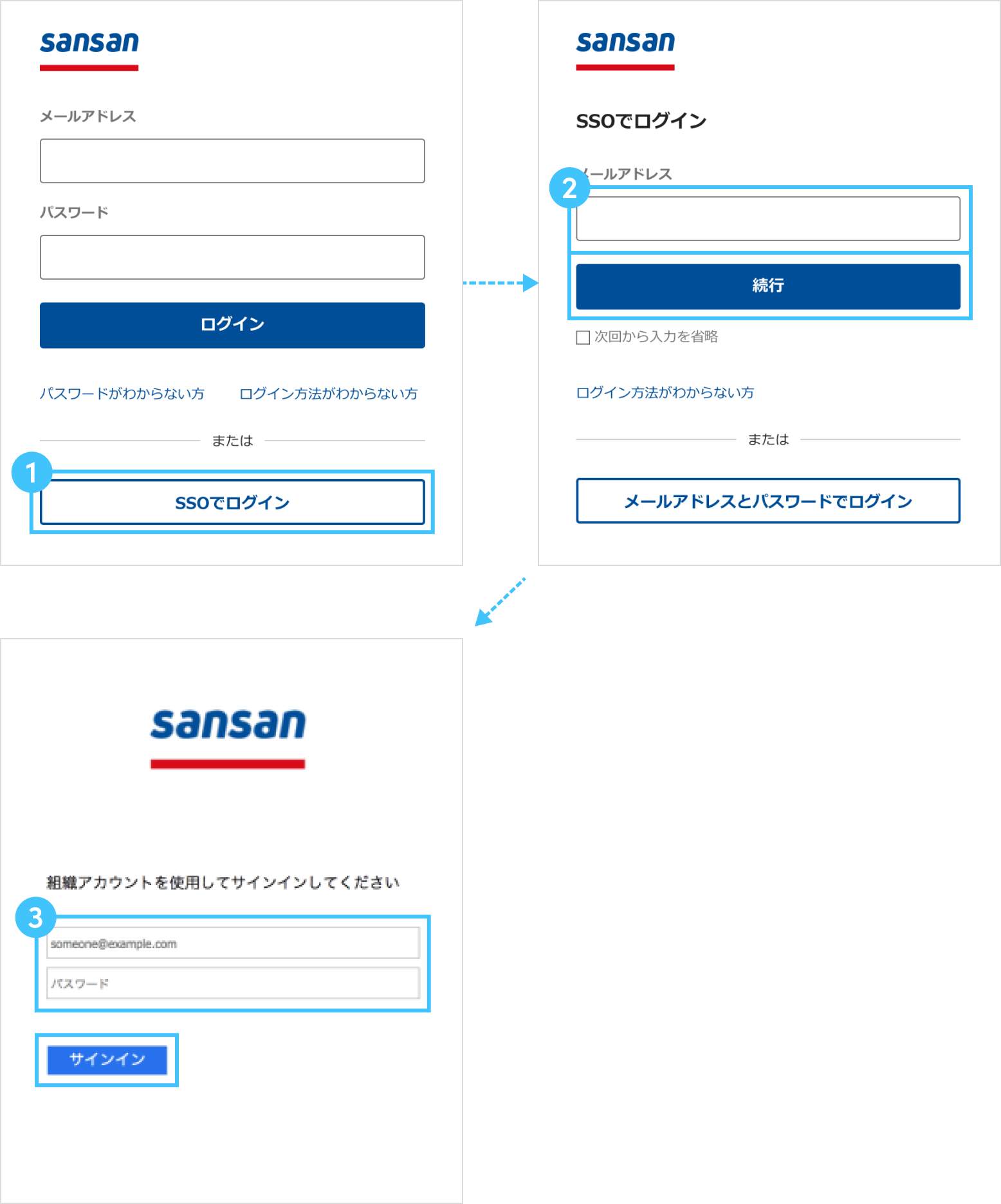
02.メールソフトの設定
Sansanへのログインが完了したら、初期設定を進めましょう。
まずは、メールソフトの設定です。
メールソフトを設定すると、Sansanからメールを送信するときに、ご指定のメーラーが立ち上がるようになります。
右上のご自身のお名前から[設定]を開いた後、[利用するメールソフト]から設定を行いましょう。
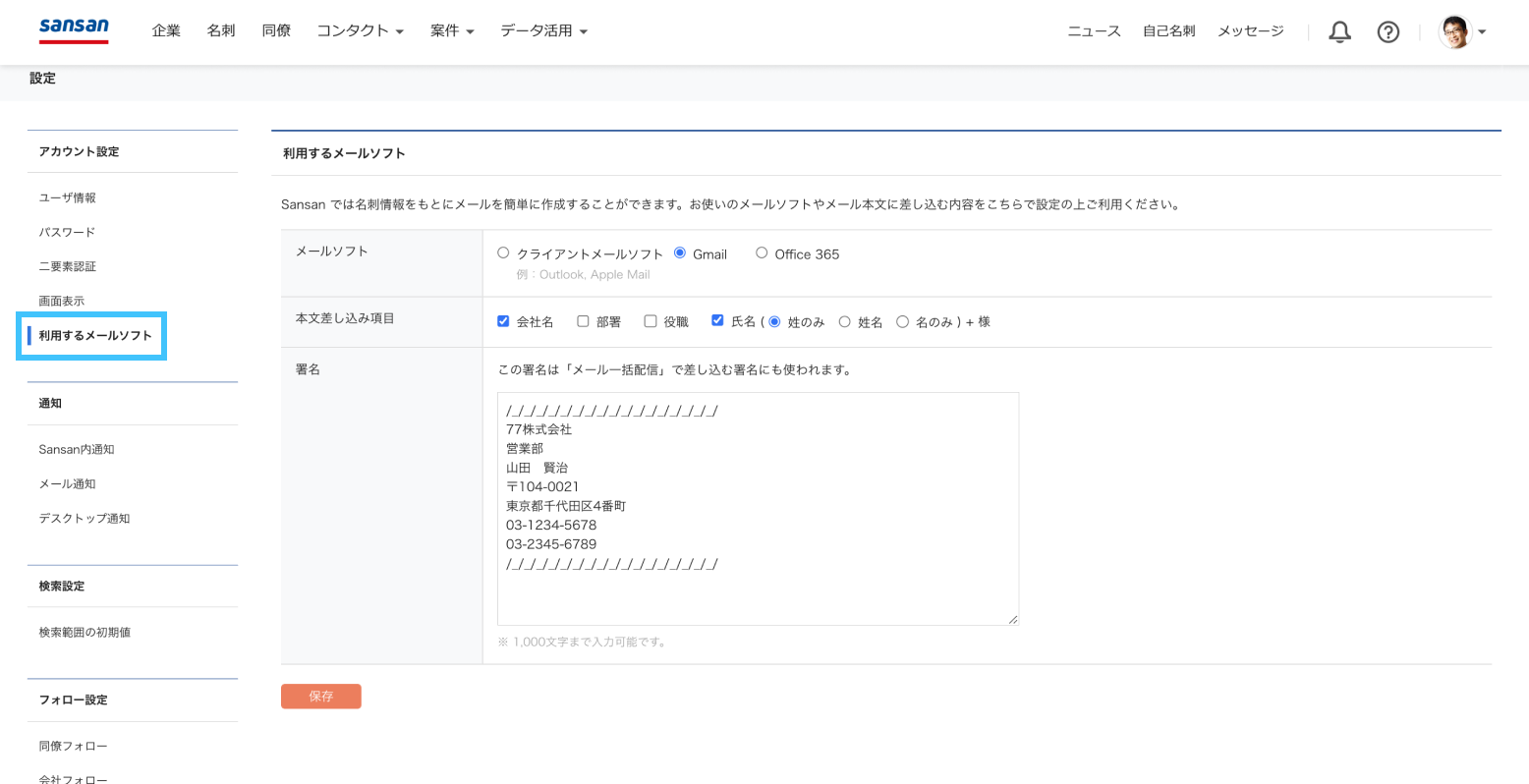
ここまで完了したら、Sansanをブックマークしましょう。
ブックマークをしておくと、次にログインをする際に便利です。
03.スマートフォンアプリのダウンロードとログイン
スマートフォンをお持ちの方は、スマートフォンアプリをダウンロードしましょう。
スマートフォンアプリを活用すれば、外出先でも名刺を取込んだり、名刺の情報を確認したりすることが可能です。手元にPCがなくてもすぐにSansanを使えるよう、準備を整えましょう。
ダウンロード後、ご自身のユーザーID(メールアドレス)と、「01.PCからログイン」で設定したパスワードでログインすれば、いつでもどこでもSansanを利用することができます。
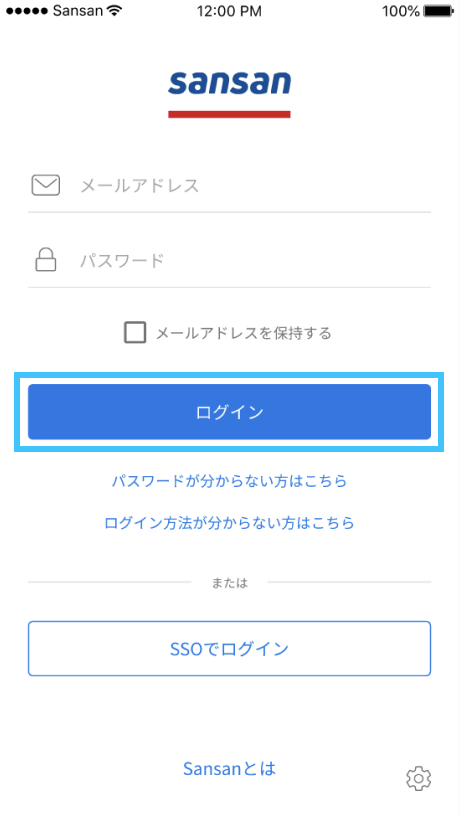
つぎのステップへ
これでSansanの初期設定は完了です。
次のステップでは、いよいよ名刺を取り込んでいきましょう。
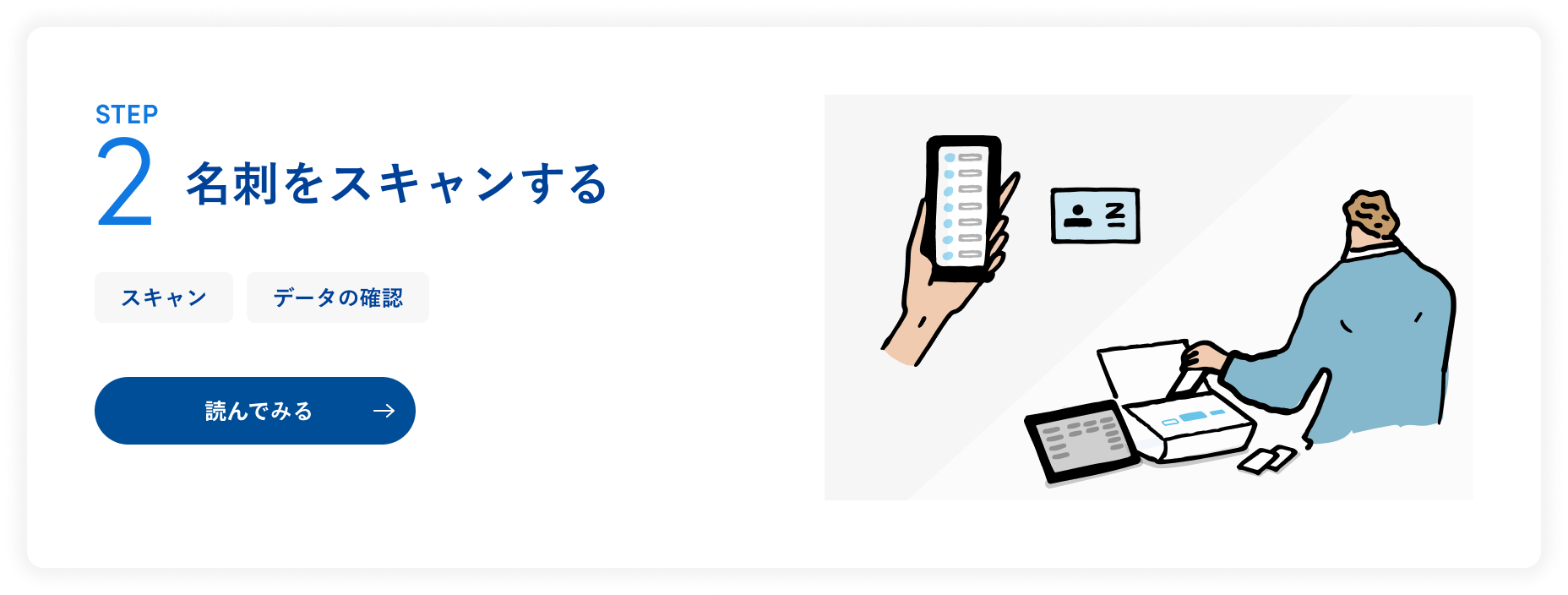
※iPhone、App Store は、Apple Inc.の商標です。
※Google Play および Google Play ロゴは、Google LLC の商標です。
※記事内でご紹介している機能は、ご契約内容により有料オプションとなる場合がございます。詳しくは、弊社営業担当またはサポートセンターにお問い合わせください。
※ページ上の各種情報は掲載日時点のものです。実際の画面と機能およびデザインが一部異なる場合があります。