STEP2
名刺をスキャンする
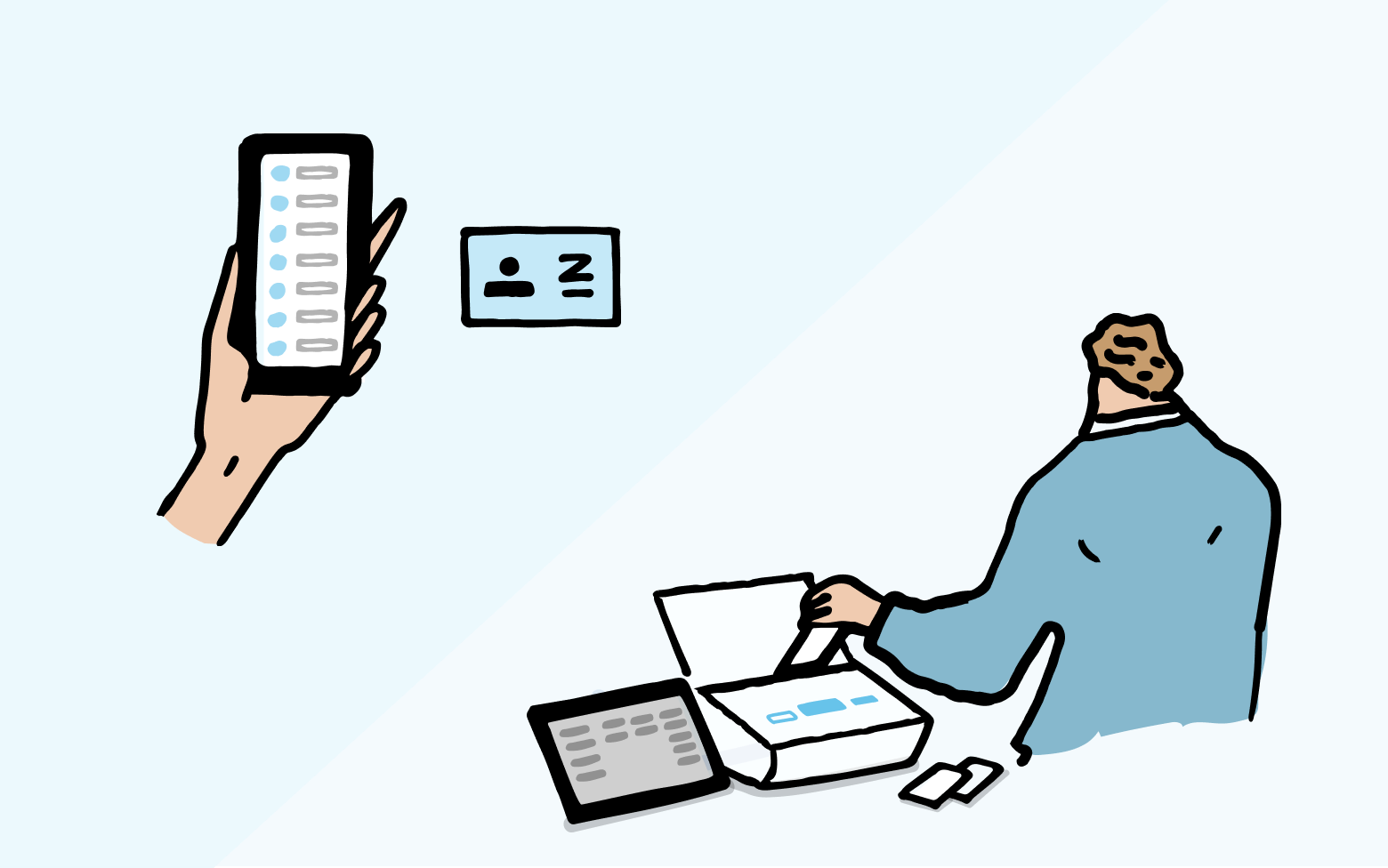
スキャンをすることで名刺検索がしやすくなるだけではなく、名刺に付加情報を付けたり、社内での人脈共有を実現することができます。
スキャンの方法もとってもカンタンです。ここでは、スキャンの方法とポイントをご紹介します。
まずは手元にある名刺を数枚、試しにスキャンしてみましょう。
ご自身の名刺でも、最近交換した名刺でもかまいません。

01.名刺をスキャナにセット
名刺についたクリップやホッチキスを外し、スキャナに名刺をセットしましょう。

02.部署と名前を選択しスキャンを開始
名刺をセットしたら、「部署名」と「ユーザ名」を選択します。
最後に「スキャン」をタップします。これで、スキャンが開始されます。
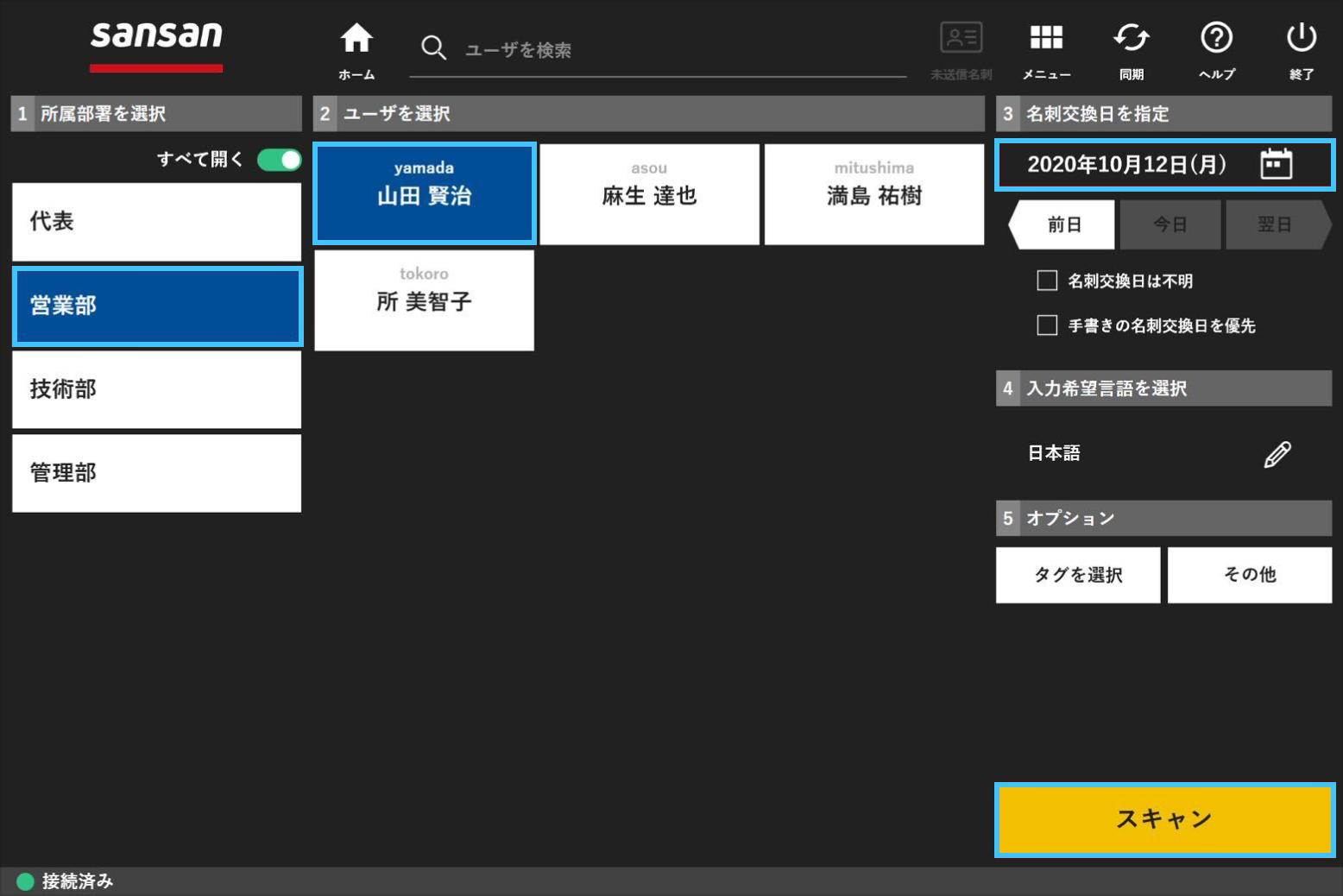
Point:名刺交換日
過去に交換した名刺でも、名刺交換をした日付が分かるのであれば、「名刺交換日」を設定しましょう。
デフォルトでは「本日」になっていますので、過去に交換した名刺を取込む際には注意が必要です。
この名刺交換日がキーとなり、名刺の新旧が判断されます。可能な限り、正確に設定しましょう。
03.データ化された名刺を確認
スキャンが完了すると、Sansan上に名刺が表示されます。
さらにデータ化が完了すると、名刺の人物や会社に関する情報を確認できます。
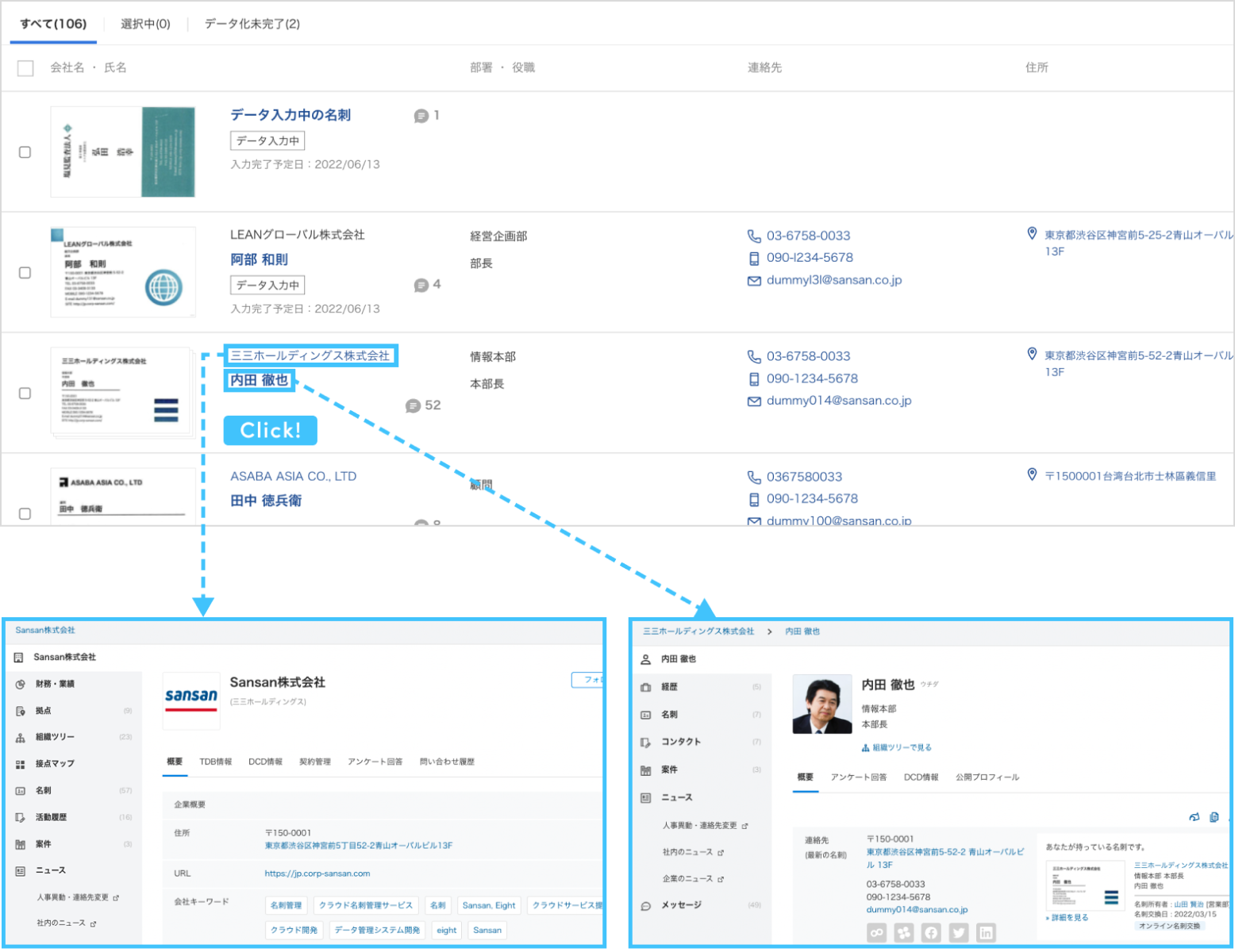
以上の手順で、手持ちの全ての名刺をスキャンしていきましょう。
1度に20枚から30枚程度の名刺をまとめてスキャンすることが可能です。
自分の名刺もスキャンをしておくと、次のステップで出てくる「デジタル名刺」の登録がスムーズになります。
03.スマートフォンアプリでも名刺をスキャン
「STEP1 初期設定を完了する」でスマートフォンアプリのダウンロードとログインが完了している方は、スマートフォンアプリでのスキャンも試してみましょう。
画面の下部にあるカメラマークをタップし、名刺撮影モードへ。
外出先でもスピーディーに、一度で複数枚の名刺を取込むことができます。
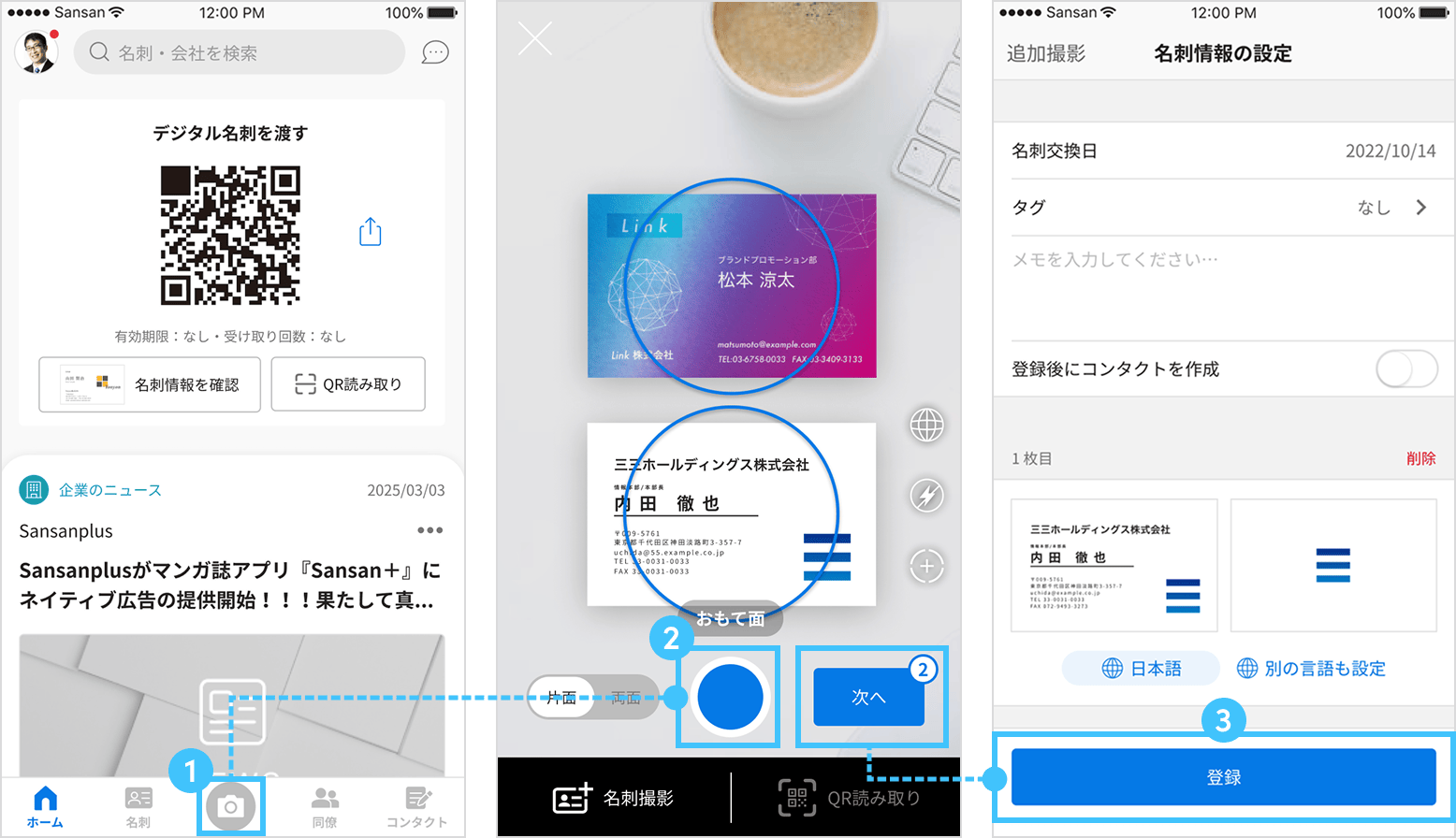
つぎのステップへ
名刺のスキャンは、今後も名刺交換の度に継続して、出会いの証をしっかり記録していきましょう。
次は、オンラインの出会いを蓄積していく準備を進めていきます。
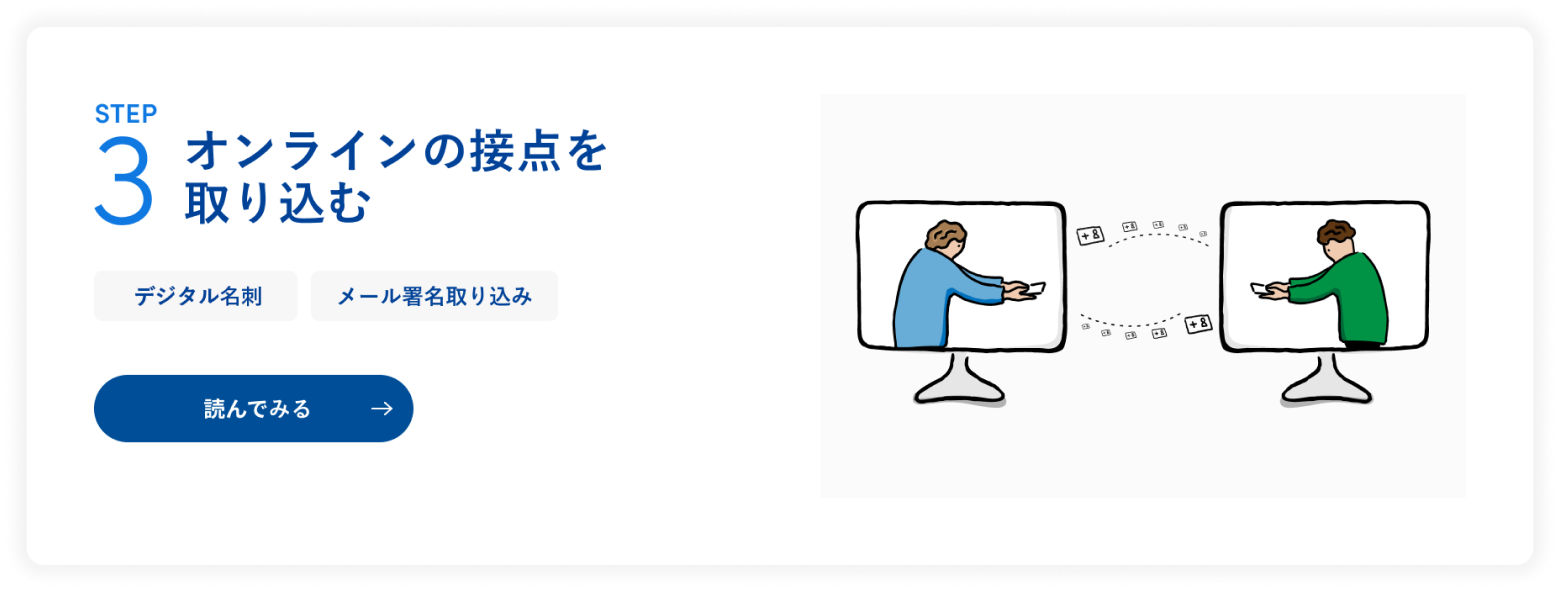
※記事内でご紹介している機能は、ご契約内容により有料オプションとなる場合がございます。詳しくは、弊社営業担当またはサポートセンターにお問い合わせください。
※ページ上の各種情報は掲載日時点のものです。実際の画面と機能およびデザインが一部異なる場合があります。

