STEP3
オンラインの接点を取り込む
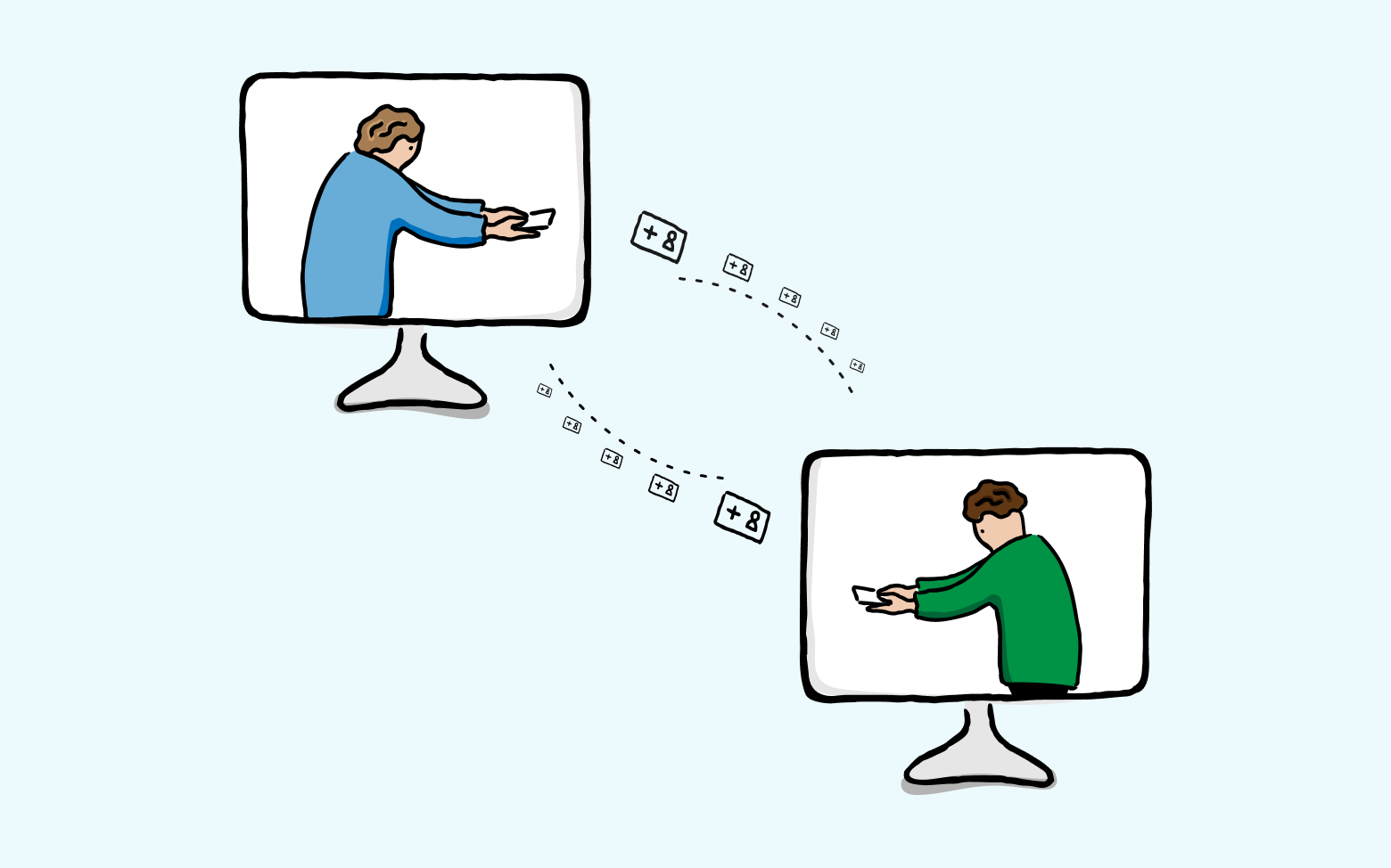
これからは、オフラインだけでなく、オンラインの出会いもしっかり記録していくことが重要です。
ここでは、オンラインでの接点をデータとしてSansanに蓄積する2つの方法をお伝えします。
▼ 目次
01.デジタル名刺を登録する
Sansanのデジタル名刺は、これからの働き方を後押しする新しいカタチの名刺です。
ここでは、ユーザー自身でデジタル名刺を登録する方法をご紹介します。
※管理者は、全ユーザーのデジタル名刺を一括で登録することができます。 詳しくはこちら
「STEP2 名刺をスキャンする」で自分の名刺をスキャンしデータ化が完了している場合
は、「01-3. デジタル名刺を確認」の手順から確認してください。
01-1. 登録画面へアクセス
画⾯上部⻘い帯の「登録する」ボタン、または[自己名刺]から登録画⾯へアクセスします。
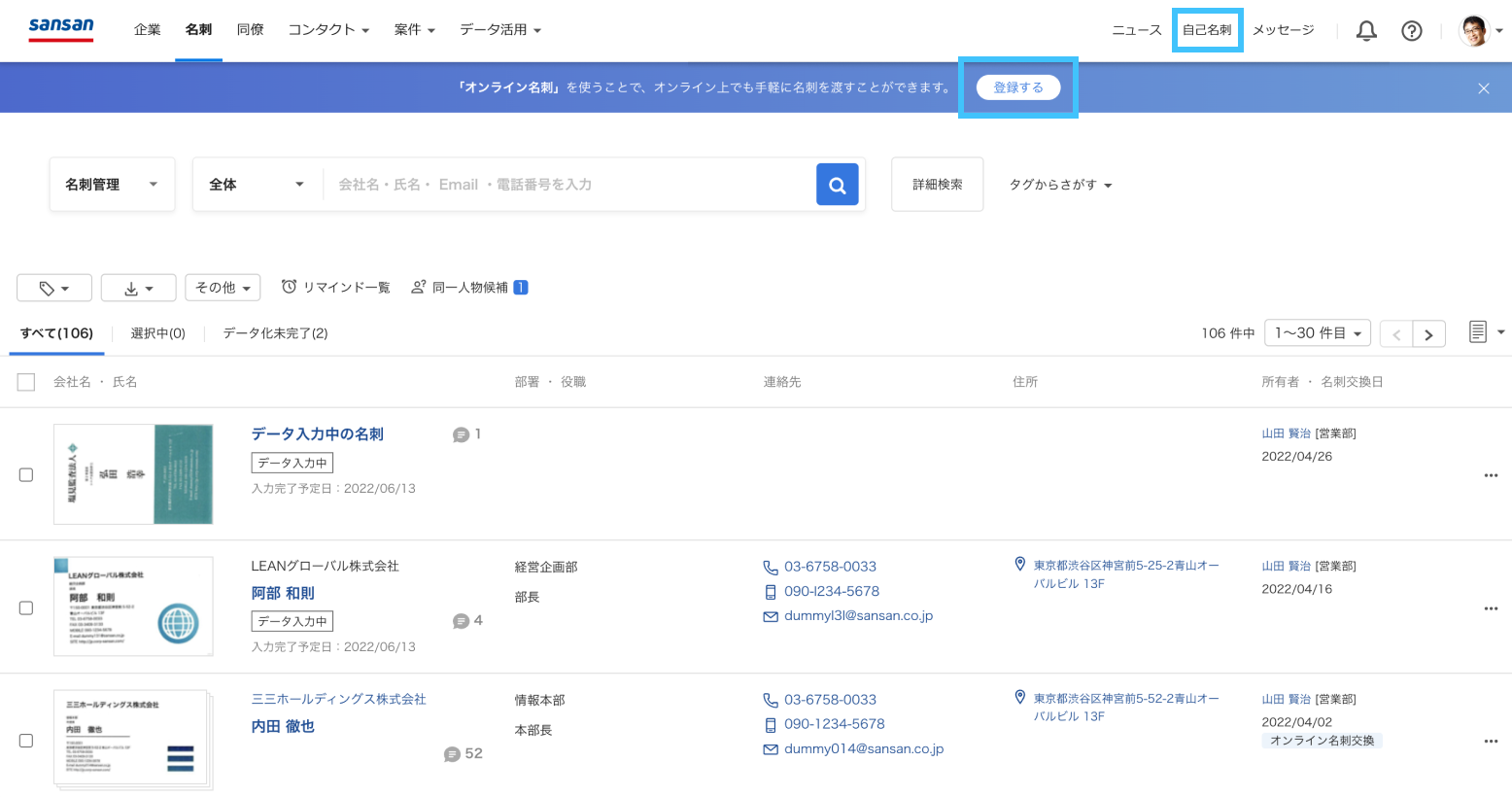
01-2. デジタル名刺を登録
自分のメールアドレスと⼀致した名刺がマイデータに存在しない場合、マイデータに⾃分の名刺を登録する必要があります。
QRコードからSansanアプリを⽴ち上げ、画⾯の指⽰に従い⾃分の名刺を撮影してください。
アプリが使えない場合はスキャナを使い、⾃分の名刺を取り込んでください。
もしくは、[名刺を選択] をクリックし、あなたのユーザー名またはメールアドレスに一致する既存の名刺を選択して、デジタル名刺として登録することもできます。
※ 撮影した名刺のデータ化には時間がかかる場合があります。
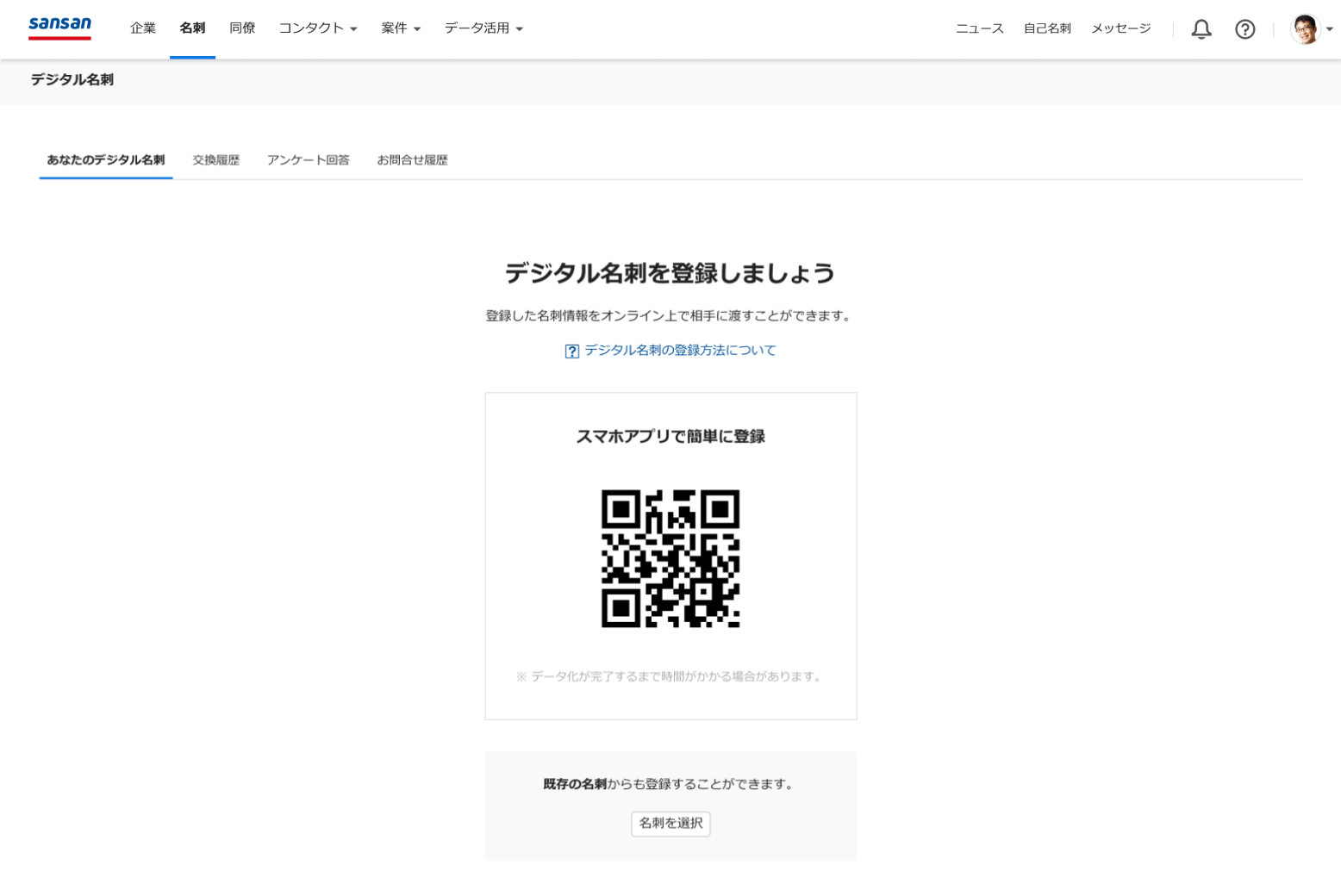
01-3. デジタル名刺を確認
あなたのメールアドレスと一致する名刺が登録されると、自動でデジタル名刺として登録され、通知でお知らせします。
通知をクリックするとデジタル名刺を確認することができます。
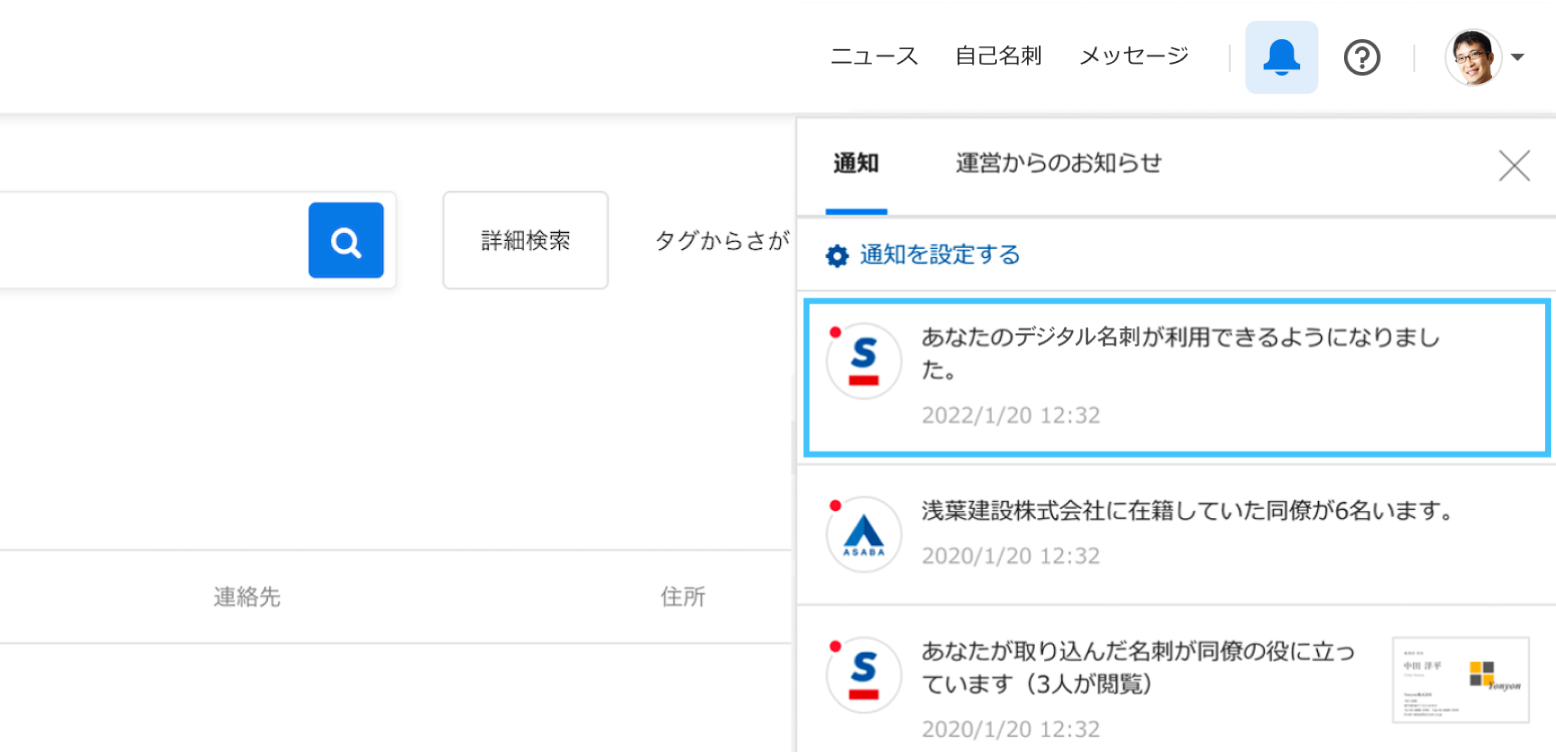
01-4. デジタル名刺の発行
登録が完了したら、登録されたデジタル名刺を確認してください。顔写真を設定すれば、名刺と一緒に顔写真も送ることができます。
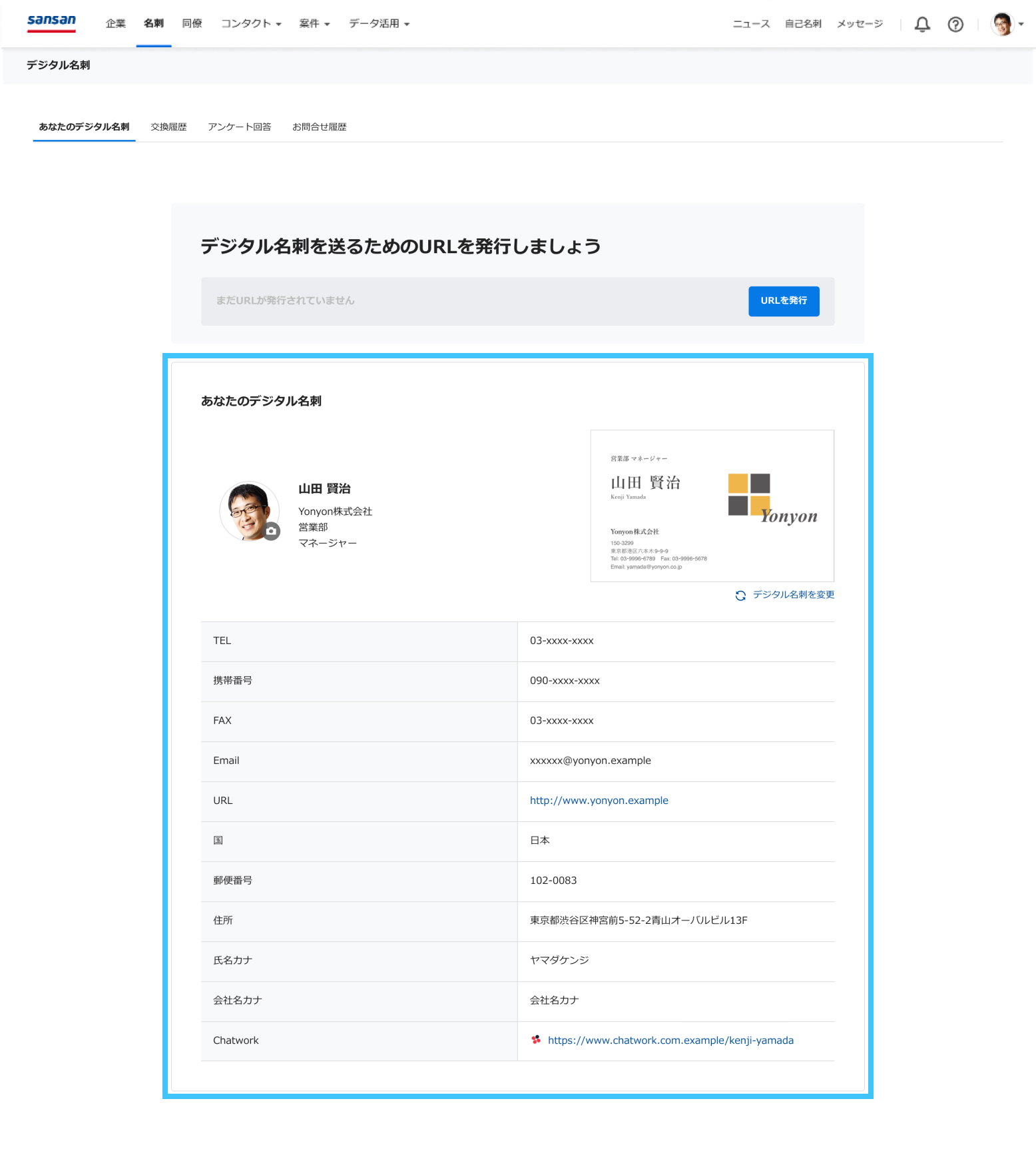
相手に渡すための共有用のURLを発行してください。
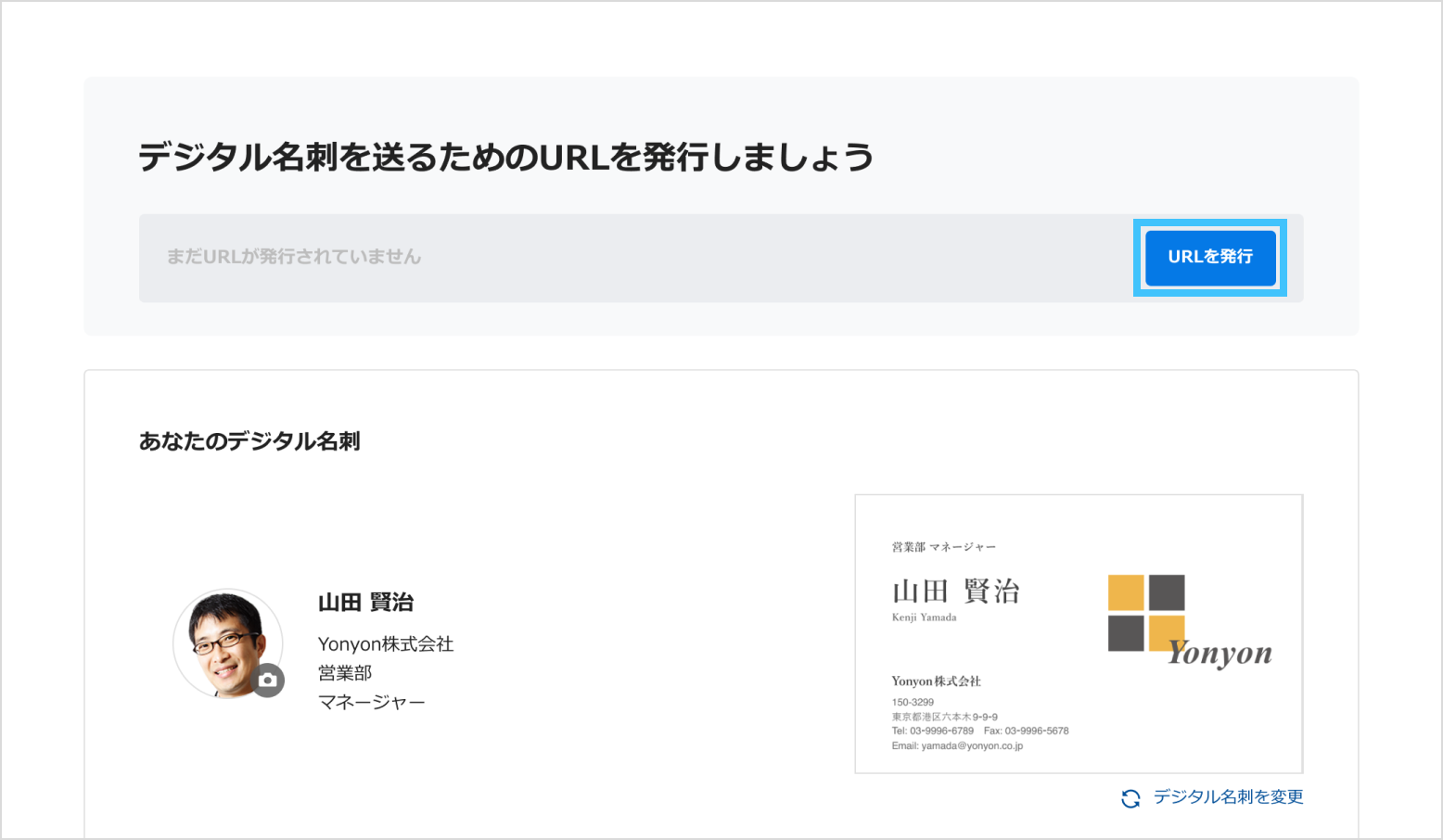
発行する際にURLの有効期限、受け取り回数を設定することができます。
※ URLの有効期限、受け取り回数は管理者が設定した範囲内で設定することができます。管理者の設定によってはユーザでは設定ができない状態になっている場合があります。
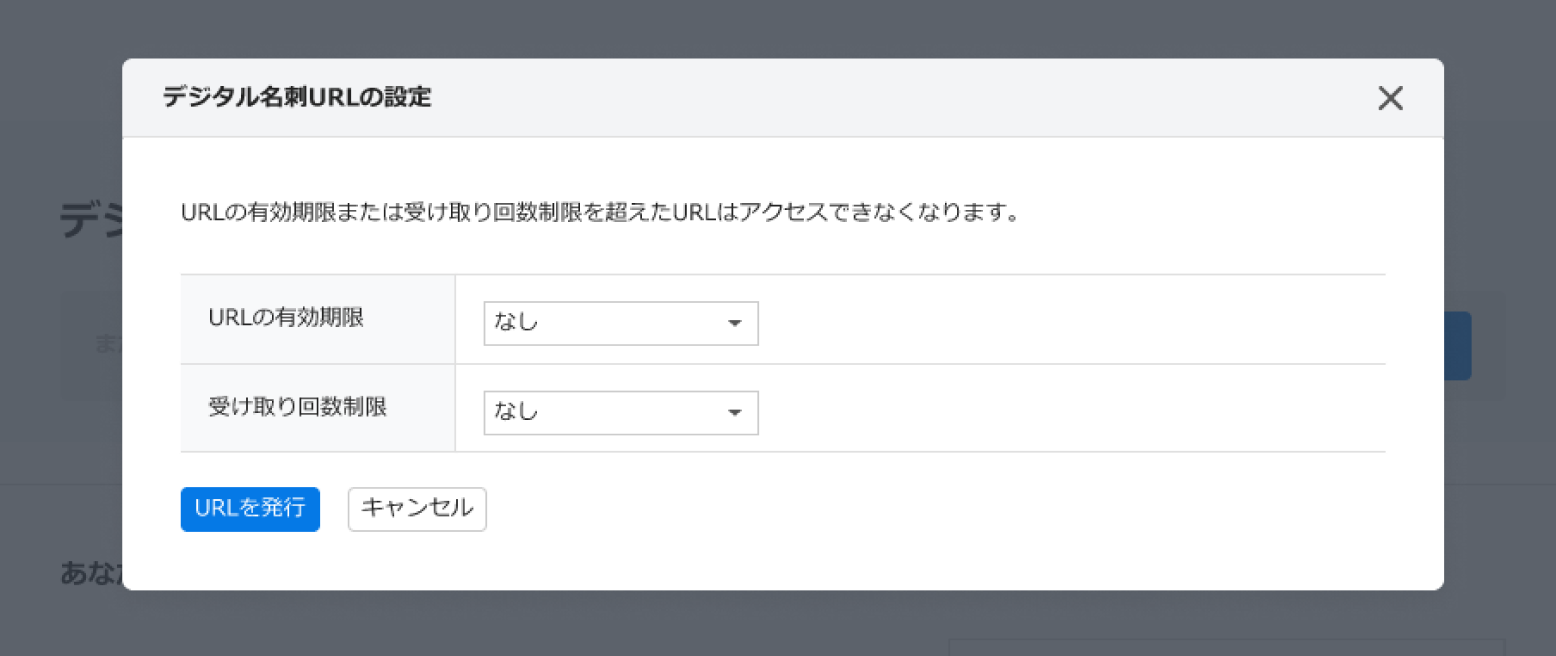
発行したURLはチャットツールやメールなどでデジタル名刺を渡す相手に共有してください。
02. メール署名取り込みを使ってみる
Sansanのメール署名取り込みでは、名刺交換をせずメールだけのやり取りをしている人物の情報を署名から自動取得し、Sansanへ名刺として登録できます。
※ご利用にあたっては、管理者ユーザーによる一括設定が必要です。
管理者による連携設定が完了している状態で、Sansanにログインすると、 [名刺作成]ボタンの中に、 [名刺候補]のタブが表示されます。また、ご自身のメールボックスに名刺候補の情報がある場合、バッヂで件数が表示されます。
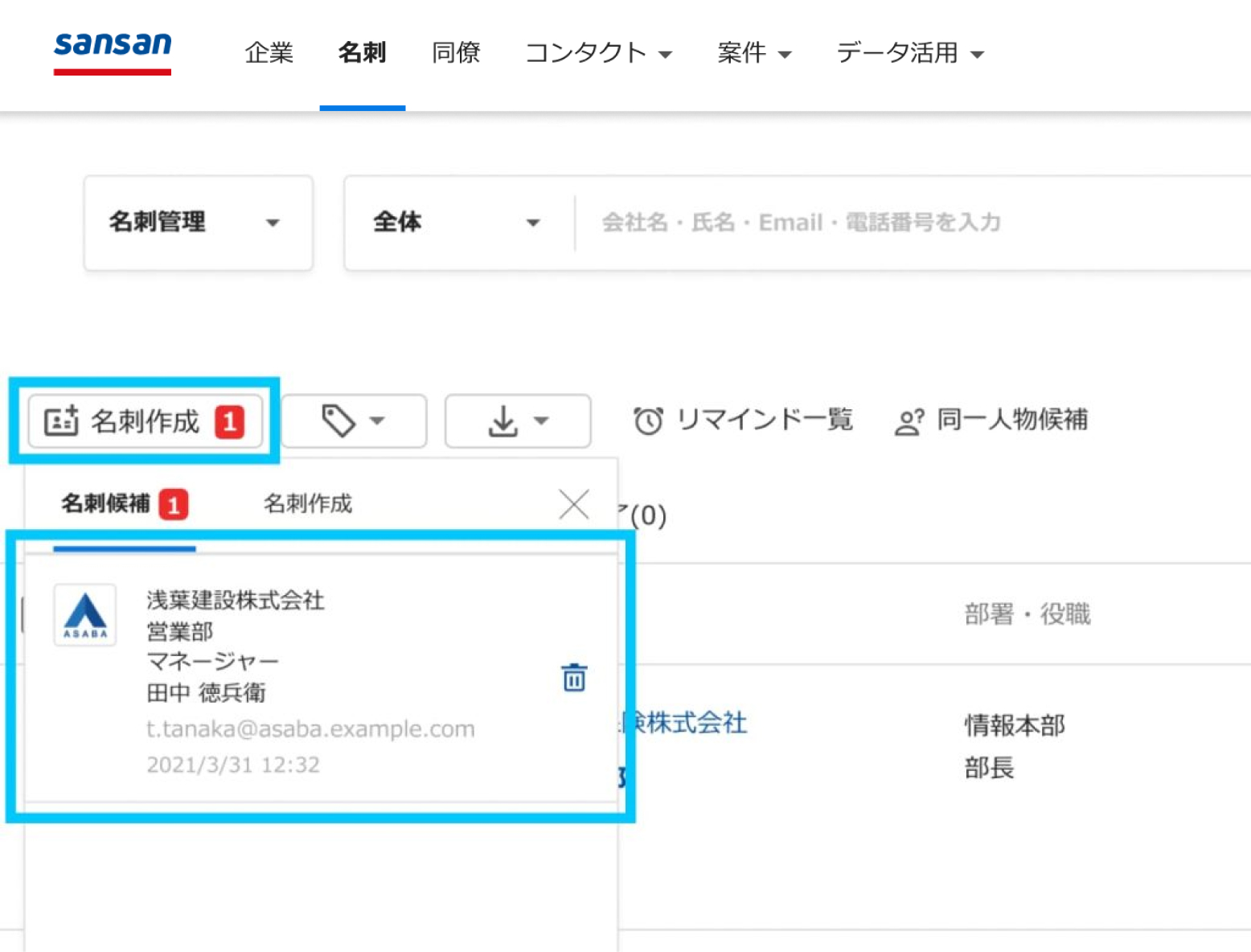
赤いバッヂが表示されている場合は、以下の手順を参考に、情報を名刺として取り込みしましょう。
Sansanを使う準備が整いました!
以上で、最初の3ステップは完了です。
はじめてガイドへ戻って、さらなる活用を進めましょう。
※QRコードは、株式会社デンソーウェーブの登録商標です。
※記事内でご紹介している機能は、ご契約内容により有料オプションとなる場合がございます。詳しくは、弊社営業担当またはサポートセンターにお問い合わせください。
※ページ上の各種情報は掲載日時点のものです。実際の画面と機能およびデザインが一部異なる場合があります。

